
Apple añadió los modos de concentración con iOS 15 para ayudarnos a mantenernos concentrados en la tarea que estemos realizando. La idea era mantenerte «en el momento» filtrando aplicaciones o notificaciones que no quieres que aparezcan en momentos específicos.
En iOS 16 e iOS 17, Apple también ha añadido algunas nuevas opciones para agilizar el proceso. Eso incluye la capacidad de silenciar las notificaciones de aplicaciones o personas específicas, así como vincular los modos de enfoque con las pantallas de bloqueo y las esferas de los relojes. ¡Vamos a verlas!
Cuando empiezas a configurar los modos de concentración por primera vez, puede parecer un poco desalentador. Hay muchas opciones y muchas formas de ajustarlos. De hecho, puede pasar un tiempo antes de que obtengas la combinación de ajustes que mejor se adapte a tu estilo de vida. Pero al final, valdrá la pena, pues no podrás estar completamente inmerso en un tarea, sin que notificaciones irrelevantes te molesten.
Modos de concentración en iOS

Acceder a los modos de concentración es fácil, y tenemos varias maneras de hacerlo:
- Podemos hacerlo a través del Centro de control, simplemente tendrás que deslizar el dedo hacia abajo desde la esquina superior derecha, y verás los modos de concentración. Por defecto, será el icono de la luna. Cuando se toque, se activará su perfil principal de No molestar. Si tocas cualquier otro lugar del botón, verás una selección de otros perfiles que puedes activar. Una vez que comiences a usar los modos de enfoque con más frecuencia, el icono que se muestra será por defecto el último modo de enfoque que hayas utilizado. Toca los tres puntos a la derecha de cada botón y puedes establecer el tiempo que quieres que ese perfil de enfoque esté activo. O puedes tocar el botón Configuración para ajustar la configuración de ese enfoque.
- Pero tal vez la mejor manera de comenzar es ir a Configuración > Modos de concentración, donde puedes configurar todos los diversos perfiles de enfoque que planea usar.
Configura los diferentes perfiles
Cuando abras por primera vez la página de los modos de concentración en tu configuración, verás una lista de varios perfiles, comenzando con el básico No molestar y luego pasando a otros, como Conducción, Descanso, Tiempo libre y Trabajo.
Pero si pulsas el signo más en la esquina superior derecha de la pantalla, encontrarás más, como el fitness, los juegos, la atención plena y la lectura. Si ninguno de ellos te conviene, puedes crear un perfil personalizado. Además, hay una opción que te permite compartir los perfiles en tus diversos dispositivos Apple.
Configurar los modos de concentración puede parecer un poco confuso, pero es sencillo, vamos a ver cómo hacerlo:
No molestar
Lo primero que ves en la página de los modos de concentración es No molestar (usaremos este modo como ejemplo). Si pulsas en el, aparece un submenú diseñado para ayudarte a averiguar las personas y las aplicaciones que pueden enviar notificaciones cuando el modo está habilitado.
Después de eso, verás opciones para personalizar las pantallas, una opción para activar y desactivar automáticamente el modo en ciertos momentos, y filtros de enfoque que te permiten personalizar cómo funcionan las aplicaciones en un enfoque específico.
Permitir notificaciones

Los modos de concentración te permiten especificar que personas o aplicaciones pueden seguir notificándote incluso si tienes algún modo activo, en este caso No molestar. Por ejemplo, es posible que desees permitir que las llamadas de los miembros de la familia o las notificaciones de tu Slack de trabajo si pueden llegar.
Ahora también tienes la opción de silenciar las notificaciones de personas o aplicaciones específicas.
Para hacer estas excepciones, toca en los cuadros de Personas o Aplicaciones para llegar a la página de Notificaciones.
Silenciar o permitir notificaciones de personas
Para personalizar este apartado, sigue los siguientes pasos:
- Primero toca el cuadro Personas. Deberías ver dos opciones en la parte superior: Silenciar notificaciones desde o Permitir notificaciones desde.
- Para añadir personas a la lista, pulsa el botón más. A partir de ahí, deberías ver tu lista de contactos. Taca los contactos que quieres añadir a tu lista y, cuando vuelvas a la página de notificaciones, aparecerán en el cuadro. Si quieres eliminar a alguien, puedes tocar el botón menos en la parte superior izquierda de su foto de contacto.
- También puede elegir desde quién desea permitir las llamadas en el cuadro Llamadas telefónicas (que está justo debajo del cuadro que muestra sus contactos). Toca el cuadro desplegable para seleccionar Todos, Solo personas permitidas, Favoritos o Solo contactos. Si has configurado grupos de contacto específicos, estos también deberían aparecer aquí.
Silenciar o permitir notificaciones de aplicaciones
Para personalizar este apartado, sigue los siguientes pasos:
- Si estás eligiendo una o más aplicaciones en No molestar, pulsa la pestaña Aplicaciones y luego el botón más.
- Obtendrás una lista de tus aplicaciones instaladas. Marca los que deseas agregar a la lista Notificaciones permitidas desde o Notificaciones de silencio Desde, y selecciona Hecho en la parte superior derecha de la página. Ahora verás las aplicaciones elegidas en el cuadro junto al signo más.
- Si cambias de opinión sobre cualquiera de tus aplicaciones, solo tienes que tocar el signo menos junto a cada icono.
- También puedes permitir que lleguen las notificaciones sensibles al tiempo activandolas. Las notificaciones sensibles al tiempo son de aplicaciones que has etiquetado individualmente como lo suficientemente importantes como para romper cualquier filtro, pase lo que pase. Para seleccionar qué aplicaciones son importantes para ti, tiene que salir de «Focus» e ir a Configuración > Notificaciones; selecciona la aplicación o aplicaciones que deseas calificar, por ejemplo, Calendario, y asegúrate de que las notificaciones sensibles al tiempo estén activadas para esa aplicación.
Personalizar pantallas
También puedes vincular un enfoque a una pantalla de bloqueo específica, y a una esfera del reloj si tienes un Apple Watch.
Para hacer esto, simplemente sigue estos pasos:
- Primero desplázate hacia abajo hasta el menú Personalizar pantallas de No molestar (o cualquier perfil que esté configurando). Deberías ver dos o tres iconos: una pantalla de bloqueo, una pantalla de inicio y (si tienes un reloj) una esfera.
- Ahora toca el enlace azul Elegir debajo de cada uno para seleccionar entre sus pantallas de bloqueo, pantallas de inicio y esferas de reloj existentes.
- Si te sientes creativo, también puedes crear nuevas pantallas de bloqueo, pantallas de inicio o esferas de reloj para cada modo. Esto lleva un poco más de tiempo, pero probablemente te ofrezca la mejor personalización.
- Cuando seleccionas las páginas de la pantalla de inicio, Apple ahora ofrece sugerencias basadas en el modo de concentración que estás programando. También puedes crear tus propias pantallas de inicio de concentración, pero lleva más tiempo. Implica crear tus propias pantallas de inicio y ocultarlas cuando no estás en un modo. Las sugerencias de Apple son bastante buenas, pero esta es una solución viable si no te gusta ninguna de ellas.
Activar unos de los modos de concentración automáticamente
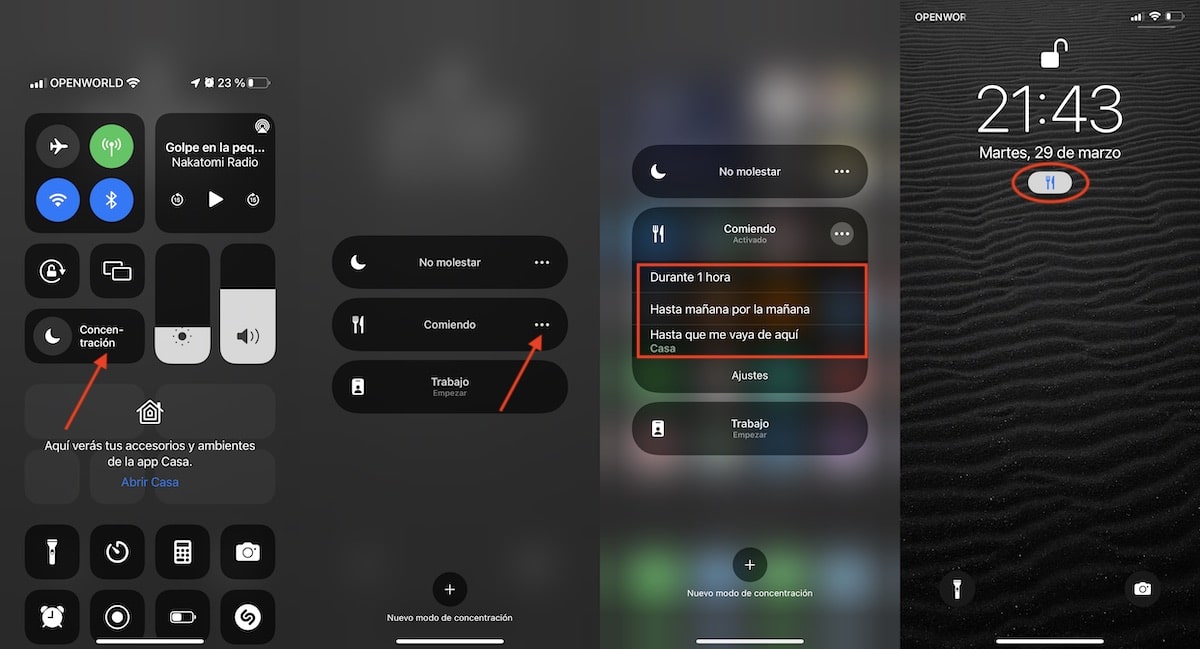
Algunos modos de concentración querrás activarlos manualmente pero también puedes programarlos. Puedes automatizar los modos de concentración para que se activen a una hora o ubicación determinada o cuando abras una aplicación en particular. Para ello sigue los siguientes pasos:
- Primero en el menú Activar automáticamente en la página No molestar (u otro perfil), pulsa Agregar horario para acceder a una de estas opciones. Puedes activar el modo No molestar a una hora establecida ,o cuando llegues a la oficina y cada vez que abras la aplicación Netflix, por ejemplo.
Filtros en los modos de concentración
También tenemos la capacidad de aplicar filtros de aplicación o sistema con un modo específico. Estás un poco limitado en las opciones a partir de este momento, pero las que están disponibles son útiles. Para encontrar estos filtros sigue los siguientes pasos:
- Primero desplázate hacia abajo en la página principal No molestar.
- Puedes configurar un filtro de calendario para que solo aparezca un calendario específico. O puedes filtrar los mensajes para que solo veas los mensajes de las personas que quieras. En Safari, puedes optar por limitarte a ver un grupo de pestañas específico. En cuanto a los filtros del sistema, puedes optar por cambiar al modo oscuro o claro o activar el modo de bajo potencia.
Otras opciones
- En el menú Opciones, debajo de las personas y aplicaciones permitidas/silenciadas, puede elegir si desea mostrar las notificaciones silenciadas en la pantalla de bloqueo, atenuar la pantalla de bloqueo u ocultar las insignias de notificación.
- Puedes elegir compartir tu estado de enfoque, por lo que si alguien te envía un mensaje de texto, obtendrá una pantalla que dice que tienes las notificaciones silenciadas. En la página principal de enfoque, desplácese hacia abajo hasta que vea el menú Estado de enfoque. A continuación, actite el estado del enfoque compartido.
- También puedes personalizar desde qué modos compartes tu estado. Por ejemplo, puedes activarlo para Conducir y desactivarlo para Dormir.
Conclusión
Ahora, cuando toques el icono de modo de concentración en el Centro de Control, se activarán todas las funciones que has creado para tu perfil. Ten en cuenta que el último perfil que estuvo activo será el que aparece: por ejemplo, si utilizaste tu perfil de conducción por última vez, el botón de concentración mostrará el icono del coche.
