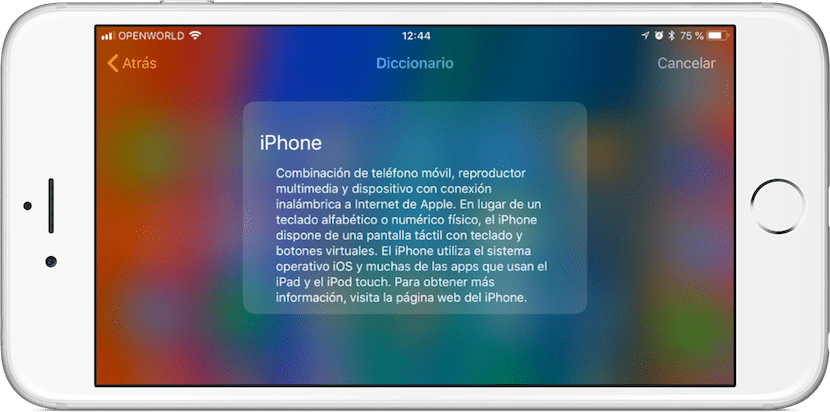
iOS 11, giống như các phiên bản iOS trước, bao gồm khả năng thêm từ điển với các định nghĩa mà chúng ta có thể nhanh chóng tìm ra nghĩa của một từ là gì. Nhưng ngoài ra, nó cũng cho phép chúng ta thêm từ điển của các ngôn ngữ khác, rất lý tưởng nếu chúng ta thường đọc qua iPhone bằng tiếng Anh, Đức, Pháp, Bồ Đào Nha hoặc bất kỳ ngôn ngữ nào khác.
Apple cung cấp cho chúng tôi các cách khác nhau để truy cập cả từ điển như với trình dịch từ (không phải văn bản), để chúng ta có thể nhanh chóng tham khảo ý nghĩa của các từ cụ thể mà không cần phải rời khỏi văn bản chúng ta đang đọc một cách nhanh chóng và dễ dàng, mà trước đây chúng ta phải tải từ điển bằng các ngôn ngữ khác.
Nhờ những từ điển này, khi chúng ta bắt gặp một từ mà chúng ta không biết, trong khi chúng ta đang trò chuyện hoặc khi đang đọc, chúng ta có thể nhanh chóng biết ý nghĩa và đặt chúng ta trở lại bối cảnh.
Cách thêm từ điển trong iOS 11
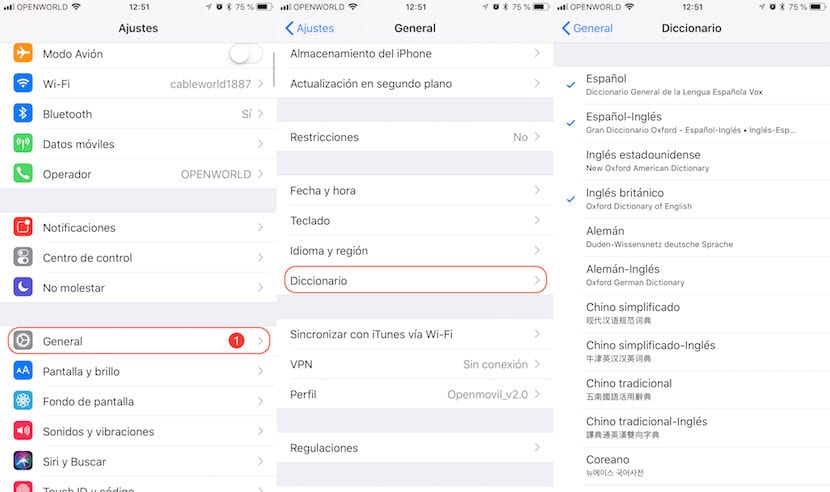
Tự nhiên, Apple không bao gồm bất kỳ từ điển nào sang các ngôn ngữ khác khi chúng tôi cài đặt iOS 11, nhưng nó cung cấp cho chúng tôi khả năng thêm nhiều từ điển nếu chúng tôi cần. Để sử dụng từ điển mà nó cung cấp cho chúng ta để dịch các từ, chúng ta phải thêm các từ điển tương ứng, bằng cách này, chúng ta sẽ có thể truy cập các bản dịch từ mà không cần phải rời khỏi ứng dụng chúng ta đang sử dụng.
Để thêm từ điển, chúng ta phải vào Cài đặt> Chung> Từ điển. Trong phần này, chúng tôi phải chọn những từ điển mà chúng tôi muốn cài đặt trên thiết bị của mình để truy cập chúng nhanh chóng mà không cần phải tải xuống ngay lúc chúng tôi cần, điều này có thể khiến tỷ lệ của chúng tôi bị ảnh hưởng ngoài hậu quả là lãng phí thời gian do chờ đợi.
Cách tìm nghĩa của một từ trong iOS 11
Tìm nghĩa của một từ thông qua Spotlight

Trong những năm gần đây Các khả năng của Spotlight đã được nâng cao, do đó ngày nay, công cụ tìm kiếm iOS có thể tìm kiếm các từ trong tất cả các ứng dụng mà chúng tôi đã cài đặt trên thiết bị của mình, bao gồm cả tài liệu.
Nhưng ngoài ra, nó cũng cho phép chúng ta nhanh chóng biết được nghĩa của một từ là gì, một chức năng có thể hữu ích khi chúng ta đang trò chuyện và một từ xuất hiện mà chúng ta không biết nghĩa của nó, điều gì đó chắc chắn đã xảy ra với bạn trong nhiều lần.
Khi viết tên của từ, chúng ta cần biết nghĩa của từ đó, trước hết, iOS sẽ tìm từ đó trong số các ứng dụng và tài liệu mà chúng ta đã cài đặt, đó sẽ là kết quả bạn hiển thị cho chúng tôi đầu tiên. Nhưng ngoài ra, nó cũng sẽ hiển thị cho chúng ta dưới mục Từ điển, nghĩa của từ đó là gì. Bằng cách nhấp vào từ được đề cập, định nghĩa hoàn chỉnh sẽ được hiển thị.
Tìm nghĩa của một từ mà không cần rời khỏi ứng dụng

Khi chúng ta ở bên trong một ứng dụng, và chúng ta tìm thấy một từ mà chúng ta không biết nghĩa và nó không cho phép chúng ta hiểu văn bản, nếu chúng ta muốn biết nghĩa của nó, chúng ta chỉ cần chọn nó. Khi chúng tôi đã chọn xong, hãy nhấp vào Tư vấn. Phía trên văn bản chúng ta đang đọc, một cửa sổ sẽ xuất hiện với định nghĩa của từ trong các ngôn ngữ khác nhau, ngoài tiếng Tây Ban Nha.
Cách tìm bản dịch của một từ trong iOS 11
Tìm nghĩa của một từ thông qua Spotlight
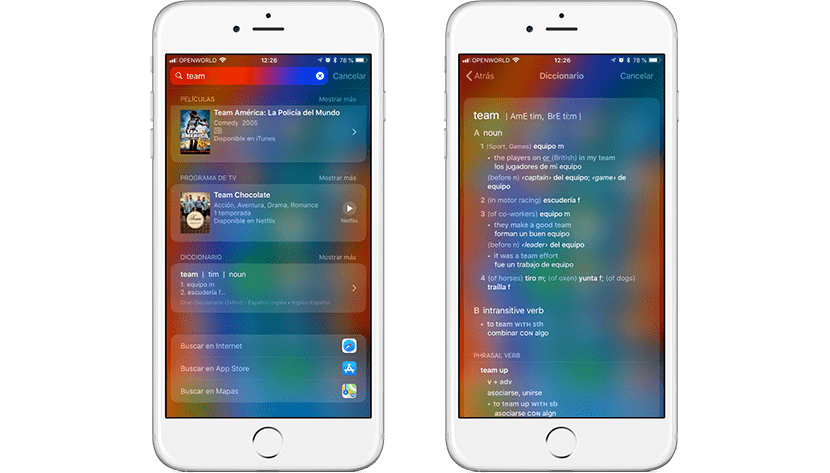
Nếu chúng ta đang trò chuyện, chúng ta đang xem tivi hoặc chúng ta đã nghe thấy một từ giống như tiếng Trung, thông qua Spotlight, chúng ta cũng có thể nhanh chóng truy cập bản dịch của bạn (miễn là chúng ta viết nó tốt). Để làm điều này, chúng tôi chỉ cần trượt ngón tay của bạn từ bất kỳ đâu từ màn hình chính và nhập thuật ngữ. Trong số các kết quả mà nó hiển thị cho chúng tôi, chúng tôi chọn một kết quả nằm trong danh mục từ điển. Bằng cách nhấp vào nó, chúng tôi sẽ được xem bản dịch của từ với các cách sử dụng khác nhau mà chúng tôi có thể sử dụng nó.
Tìm nghĩa của một từ mà không cần rời khỏi ứng dụng
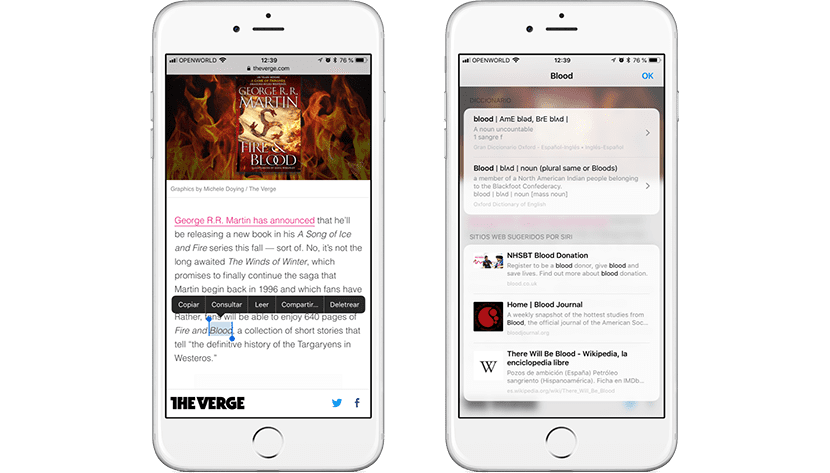
Khi đọc các văn bản bằng các ngôn ngữ khác, rất có thể chúng ta bắt gặp những từ mà chúng ta không hiểu. Để tìm kiếm bản dịch của nó mà không cần phải rời khỏi ứng dụng chúng ta đang sử dụng, có thể là Safari, iBooks ... chúng ta chỉ cần chọn nó và nhấp vào Tư vấn. Tiếp theo, từ điển với nghĩa của từ đó sẽ được hiển thị phía trên ứng dụng, miễn là bạn đã cài đặt từ điển, một bước mà chúng ta phải thực hiện trước đó và chúng tôi đã giải thích trong phần đầu tiên của bài viết này.
