Thông báo có thể biến thành một điều may mắn hoặc một cơn ác mộng thực sự. Tất cả các ứng dụng bạn cài đặt đều đã yêu cầu bạn cho phép gửi thông báo cho bạn và vấn đề là nhiều ứng dụng này sử dụng thông báo đẩy để khiến bạn "spam" về các dịch vụ của chính họ khi bạn không vào ứng dụng trong một khoảng thời gian nhất định. .
Chúng tôi chỉ cho bạn cách bạn có thể tùy chỉnh cài đặt thông báo trong iOS 15 để tận dụng tối đa và chỉ nhận thông báo về những gì bạn quan tâm. Đây là hướng dẫn cuối cùng về thông báo trong iOS 15 mà bạn không nên bỏ qua, tạm biệt những phức tạp và kiểm soát iPhone của mình.
Các loại thông báo trong iOS 15
Về cơ bản trong iOS 15, chúng tôi có ba loại thông báo sẽ được hiển thị cho chúng tôi trên màn hình tùy thuộc vào quyền được cấp:
- Trên màn hình khóa: Đây là những thông báo được hiển thị cho chúng ta trên màn hình khóa của iPhone và sẽ cho phép chúng ta tương tác với chúng bằng cách chạm vào chúng, khi nó được mở khóa, nó sẽ đưa chúng ta trực tiếp đến ứng dụng và chúng ta thậm chí sẽ thấy bản xem trước của nó. .
- Trong Trung tâm Thông báo: Nếu bạn trượt khu vực bên trái của màn hình từ trên xuống dưới, Trung tâm Thông báo sẽ mở ra, nơi bạn sẽ có một bản tóm tắt có trật tự về chúng.
- Trong dải: Đây là những thông báo xuất hiện dưới dạng cửa sổ bật lên từ đầu màn hình trong khi chúng tôi đang sử dụng iPhone / iPad để cảnh báo rằng chúng tôi đã nhận được thứ gì đó.
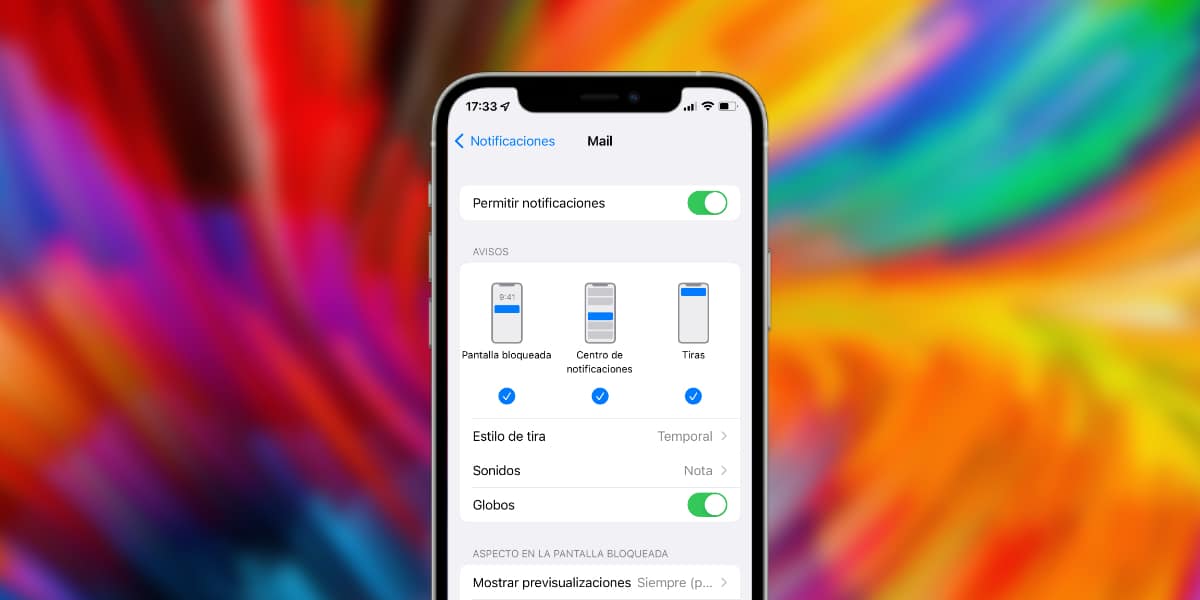
En Cài đặt> Thông báo chúng tôi sẽ có thể vào từng ứng dụng và quyết định cách chúng tôi muốn thông báo của ứng dụng đó được hiển thị dựa trên loại thông báo được hiển thị trên màn hình. Điều này sẽ là niềm vui của chúng tôi và chỉ đơn giản là chọn một, hai hoặc cả ba tùy chọn. Điều quan trọng là vì có thể bạn không cần ứng dụng ngân hàng hiển thị các dải làm gián đoạn bạn khi bạn làm việc với iPhone, nhưng bạn muốn có thông báo này trong Trung tâm thông báo.
Tùy chỉnh phần còn lại của các chức năng thông báo
Theo cùng một lộ trình cho cài đặt thông báo được đề cập ở trên, chúng tôi cũng có thể thực hiện một loạt điều chỉnh, theo từng ứng dụng, có thể làm cho trải nghiệm người dùng của chúng tôi được cá nhân hóa hơn và giúp chúng tôi tối ưu hóa nội dung hiển thị trên màn hình và tận dụng tối đa thời gian mà những thông báo này khiến chúng ta mất, hãy nói về tất cả các chức năng xuất hiện trong phần này và mỗi chức năng dùng để làm gì:
- Phong cách dải: Nếu chúng tôi đã kích hoạt loại thông báo bằng các dải, chúng tôi sẽ có thể điều chỉnh nếu chúng tôi muốn dải chỉ hiển thị tạm thời hoặc nếu chúng tôi muốn nó tồn tại vĩnh viễn trên màn hình cho đến khi chúng tôi nhấn vào nó hoặc từ chối nó. Ví dụ: các cuộc gọi xuất hiện dưới dạng dải vĩnh viễn và thông báo WhatsApp là dải tạm thời, nhưng bạn có thể quyết định theo ý thích của mình và giành chiến thắng.
- Âm thanh: Chúng tôi có thể kích hoạt hoặc hủy kích hoạt thực tế là một âm thanh được cung cấp khi chúng tôi nhận được thông báo từ ứng dụng cụ thể này, nó giống như việc tắt tiếng cụ thể.
- Bóng bay: Bong bóng thông báo iOS nổi tiếng, thứ mà phần lớn các lớp tùy chỉnh của Android đã kế thừa. Bằng cách này, cả trong SpringBoard và trong Ngăn kéo ứng dụng, chúng ta sẽ được hiển thị một chấm màu đỏ với một con số sẽ thông báo cho chúng ta về số lượng thông báo đang chờ xử lý mà chúng ta có. Ví dụ: trong WhatsApp, bong bóng màu đỏ này thông báo cho chúng ta biết chúng ta có bao nhiêu tin nhắn chưa đọc, như trong ứng dụng Thư.
Ngoài các thông số nói trên, chúng tôi có một loạt các khả năng khi sắp xếp thứ tự các thông báo mà nếu chúng tôi điều chỉnh hợp lý, chúng tôi có thể tiết kiệm rất nhiều thời gian khi tham khảo chúng.
- Thông báo quan trọng: Không phải tất cả các ứng dụng đều cung cấp cho chúng tôi tùy chọn này, nhưng ngày càng có nhiều ứng dụng được thêm vào. Nếu bạn kích hoạt các thông báo quan trọng, chúng sẽ luôn được hiển thị, ngay cả khi chúng tôi đã kích hoạt bất kỳ chế độ chống phiền toái hoặc tập trung nào mà iOS có. Vì lý do này, chúng tôi khuyên bạn chỉ nên sử dụng chức năng này trong các ứng dụng mà bạn rõ ràng là nhằm cung cấp cho bạn thông tin quan trọng.
- Thông báo nhóm: Ví dụ: chức năng này lý tưởng cho các ứng dụng nhắn tin và nó sẽ cho phép chính iOS quyết định cách hiển thị thông báo của cùng một ứng dụng, cung cấp cho chúng tôi khả năng nhóm tất cả các thông báo trong một thông báo duy nhất được thả xuống và những gì hiển thị mọi thứ nhiều nội dung hơn. Tôi khuyên bạn nên sử dụng tùy chọn để nhóm thông báo cho các ứng dụng nhắn tin tức thì.
Tương tác nhanh với các ứng dụng
Như bạn đã biết, mặc dù nhiều người dùng chưa hoàn toàn nội dung điều này, nếu bạn nhấn và giữ (nhấn mạnh đối với người dùng thiết bị có hệ thống 3D Touch chẳng hạn như iPhone X), bạn có thể mở cửa sổ bật lên cho phép bạn tương tác trực tiếp với ứng dụng. Điều này sẽ phụ thuộc rất nhiều vào ứng dụng cụ thể về các chức năng cho phép.
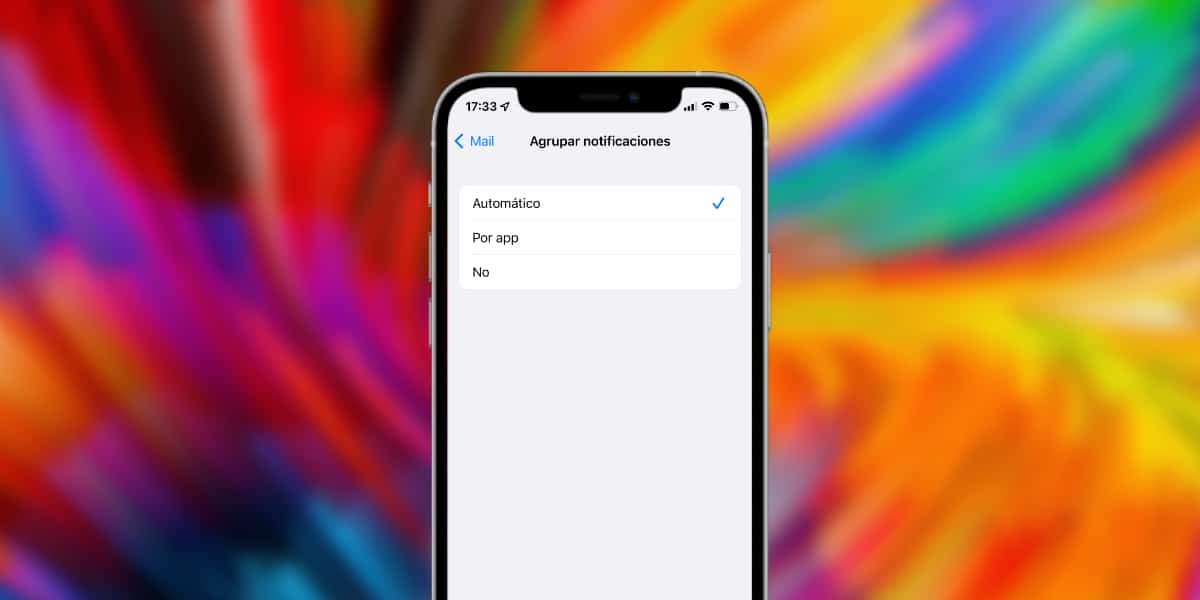
Trong khi ở WhatsApp, nó cho phép chúng ta trả lời tin nhắn nhanh chóng bằng cách mở hộp văn bản, trong ứng dụng Mail, ngoài việc trả lời, chúng ta thậm chí có thể gửi trực tiếp thư đã nhận vào thùng rác. Các khả năng gần như là vô tận, nhưng như chúng tôi đã nói trước đây, điều này sẽ phụ thuộc rất nhiều vào từng ứng dụng cụ thể.
Bản tóm tắt và xem trước thông báo
Trước hết, Apple đã tung ra với iOS 15 khả năng đặt bản tóm tắt các thông báo, tính năng này có sẵn trong Cài đặt> Thông báo, cho phép chúng tôi chọn thời điểm chúng tôi muốn nhận tóm tắt về các thông báo của mình. Ví dụ: nếu bạn không muốn bị làm phiền liên tục, bạn có thể đặt rằng trong giờ làm việc, bạn chỉ nhận được thông báo tóm tắt sau mỗi giờ nhất định. Tất nhiên, điều này không ảnh hưởng đến các cuộc gọi điện thoại hoặc tin nhắn sẽ nhập vào bạn như bình thường.
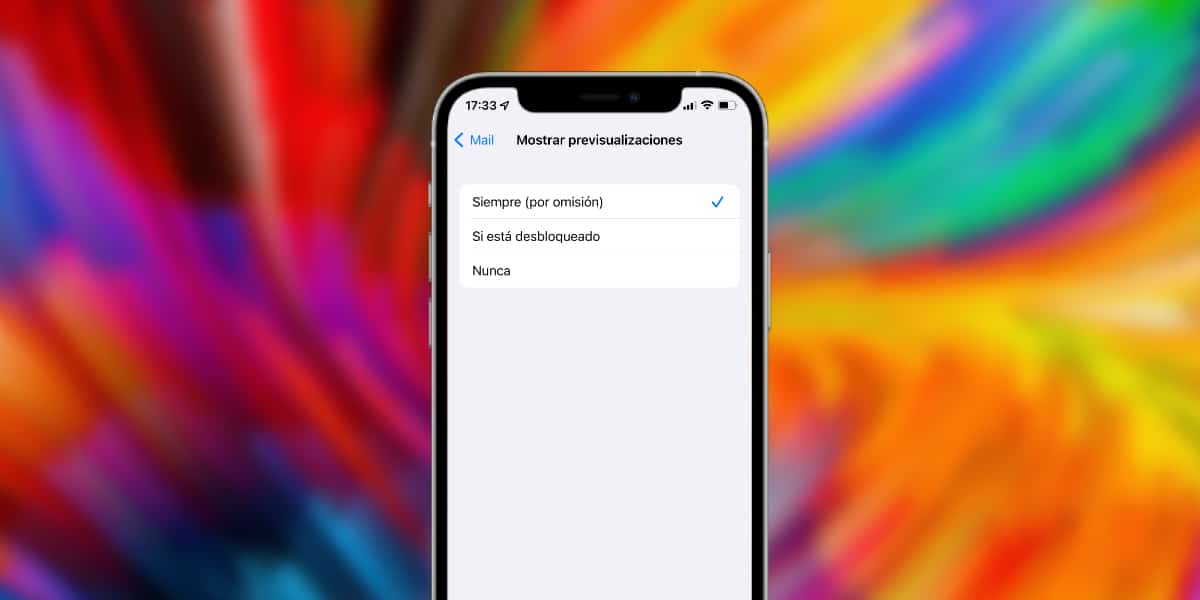
Nó cũng quan trọng đối với quyền riêng tư của chúng tôi kiểm soát bản xem trước của các ứng dụng, đặc biệt là từ ngân hàng, tin nhắn và eMail. Trong phần thông báo, chúng tôi có ba tùy chọn:
- Luôn hiển thị bản xem trước của thông báo (sẽ hiển thị nội dung văn bản).
- Nếu nó được mở khóa
- Không bao giờ (văn bản "thông báo" sẽ được hiển thị).
Cùng dòng, chúng ta cũng có thể điều chỉnh phải làm gì với thông báo khi chia sẻ màn hình trong cuộc gọi FaceTime hoặc Zoom Ví dụ: chúng tôi có thể cho phép hoặc chặn thông báo khi đang có cuộc gọi, theo mặc định, chúng sẽ không được hiển thị.