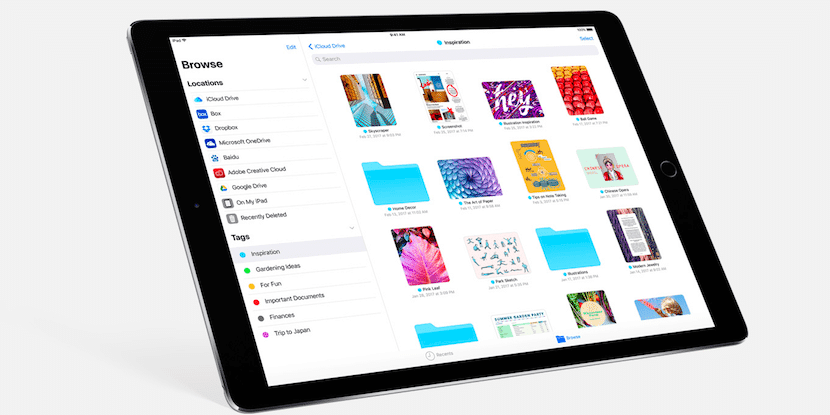
Hệ điều hành mới cho iDevices, iOS 11, đã chính thức có trong tay chúng tôi. Có nhiều tính năng mới nhưng một trong những điều thú vị nhất là ứng dụng mới Lưu trữ từ đó chúng tôi có thể quản lý các tệp iCloud Drive và các đám mây lưu trữ khác, tất cả đều từ một ứng dụng gốc trong iOS 11.
Một trong những tính năng thú vị mà Files có là khả năng chia sẻ tài liệu với những người khác nhau, giống như các đám mây lưu trữ khác cho phép điều đó. Trong bài viết này, chúng tôi sẽ giới thiệu cho bạn tất cả thông tin chi tiết về việc chia sẻ các tệp khác nhau có thể tìm thấy trong ứng dụng mới này.
Điều đầu tiên trước tiên: Cách chia sẻ tệp trong iOS 11
Files là một trình quản lý tài liệu rất hiệu quả, đặc biệt là trên iPad, nhờ các chức năng mới nhất được Apple đưa vào iOS 11. Trong trường hợp của iPad, với công cụ kéo và thả chúng tôi có thể thực hiện nhiều hành động trong thời gian ngắn hơn. Chia sẻ tập tin rất đơn giản, chúng ta chỉ cần làm theo các bước sau.
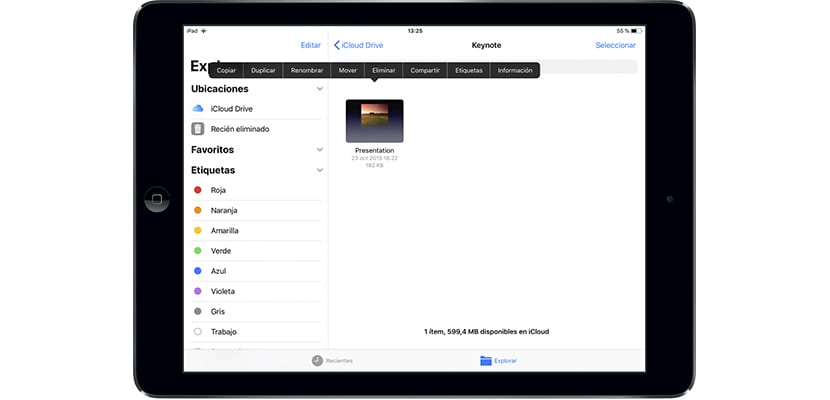
- Trước tiên, hãy tìm tệp bạn muốn chia sẻ. Sau đó, nhấn một chút vào nó và thả ngón tay ra khỏi màn hình.
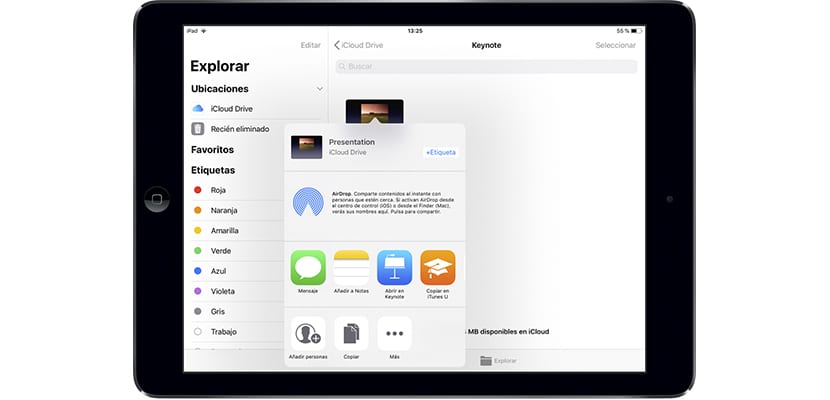
- Sau khi nhấn, một loạt các phần tử sẽ được hiển thị trên cùng, bạn phải chọn Chia sẻ.
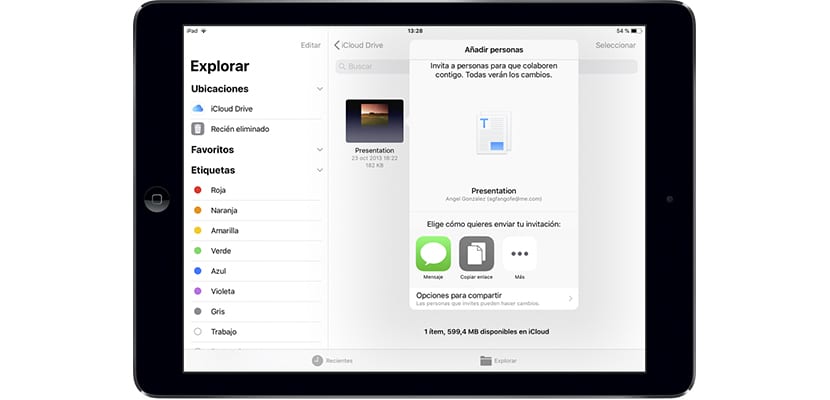
- Trong menu chia sẻ, chúng tôi có các tùy chọn khác nhau: chia sẻ bằng AirDrop, bằng tin nhắn và tùy thuộc vào các ứng dụng bạn đã cài đặt, bạn có thể chia sẻ chúng thông qua các ứng dụng đó. Nhấn một Thêm người.
- Để gửi lời mời truy cập tài liệu chúng ta cũng sẽ có một số cách: bằng tin nhắn, tweet, email ...
Ai có thể xem các tài liệu bạn đã chia sẻ?
Khi một tài liệu nhất định đã được chia sẻ, đã đến lúc quyết định ai có thể xem những tệp đó và họ có những đặc quyền gì so với bản gốc; nghĩa là, xác định ai có thể truy cập tệp, ai không thể và đặc quyền chỉnh sửa của mỗi người có quyền truy cập vào tài liệu được chia sẻ là gì.
Nếu chúng ta truy cập menu Chia sẻ theo cách tương tự như ở phần trên. Nếu chúng ta nhấp vào Thêm người, ở cuối trình đơn có một tab cho biết Chia sẻ lựa chọn. Nếu chúng ta nhấn, chúng ta có thể thấy rằng chúng ta có hai yếu tố:
- Ai có quyền truy cập: Chúng tôi có thể quyết định ai có quyền truy cập vào tài liệu: nếu chỉ những người chúng tôi mời hoặc tất cả những người có liên kết (có thể được chia sẻ thông qua lời mời mà chúng tôi đã gửi cho một người).
- Xin lỗi: Bạn có muốn để mọi người chỉnh sửa tài liệu không? Sau đó chọn "có thể thực hiện thay đổi", nếu không chọn chỉ đọc.

Điều tôi không tìm thấy mà bạn đặt hoặc tôi không thấy tùy chọn chia sẻ, là những gì bạn chia sẻ chỉ có thể được xem / chỉnh sửa giữa những người dùng iCloud