Có thể bạn đã nghĩ đến việc mua một chiếc iPhone hoặc có lẽ bạn đã có nó trong tay và chắc chắn bạn muốn biết cách chuyển dữ liệu từ thiết bị cũ sang thiết bị mới một cách nhanh chóng và đơn giản nhất. và, nếu có thể, một lần, phải không? Bạn nên biết rằng Apple đã thực hiện những cải tiến đáng kể trong việc truyền dữ liệu và ngoài ra, chúng tôi sẽ cho bạn biết về những cách khác để thực hiện việc đó với sự trợ giúp của phần mềm bên ngoài trong trường hợp bạn muốn. Hãy làm đi.
Bắt đầu nhanh để chuyển dữ liệu và định cấu hình thiết bị mới
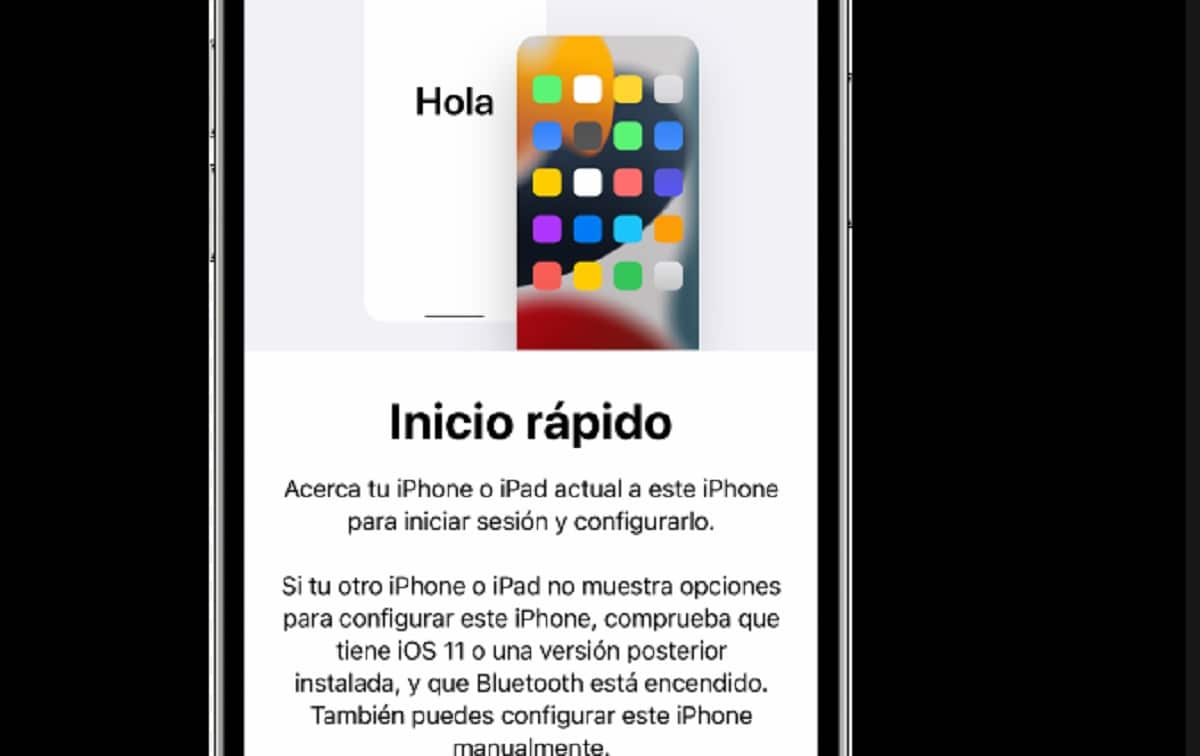
Như chúng tôi đã nói với bạn, Apple đã cải thiện việc truyền dữ liệu giữa các thiết bị của mình, do đó, để thực hiện Bắt đầu nhanh bạn chỉ cần có sẵn cả hai thiết bị. Để sử dụng không dây, yêu cầu cả hai sử dụng iOS 12.4 trở lên. Bật thiết bị mới và đặt thiết bị gần thiết bị cũ với Bluetooth được bật.
Thiết bị cũ sẽ hiển thị một màn hình với tùy chọn sử dụng id apple bạn muốn dùng cái gì Chú ý! Nếu muốn dữ liệu được chuyển, bạn cần sử dụng cùng một ID Apple mà bạn đã có trên thiết bị cũ của mình.
Hoạt ảnh sẽ xuất hiện trên thiết bị mới, chỉ cần căn giữa hình ảnh trong trình xem trên thiết bị cũ (hoặc xác thực thủ công, nếu bạn không thể sử dụng trình xem) và làm theo các bước xuất hiện trên màn hình. Dễ như ăn bánh!
Phần mềm Mobile Trans: Wondershare
Bây giờ, hãy tưởng tượng rằng bạn đã cấu hình iPhone mới của mình và tại thời điểm đọc bài đăng này, bạn không còn có tùy chọn Bắt đầu nhanh, chỉ có thể truy cập trong khi thiết lập thiết bị mới. Đừng hoảng sợ! Có một công cụ mà bạn có thể chuyển dữ liệu sang iPhone mới của mình một cách đơn giản và không cần sử dụng iCloud, chúng tôi đang đề cập đến MobileTrans, Được phát triển bởi Wondershare.
Ứng dụng này sẽ hữu ích nếu bạn không thể sử dụng Bắt đầu nhanh, chỉ khả dụng khi thiết lập một thiết bị mới. Với MobileTrans, bạn có thể chuyển dữ liệu của mình bất cứ lúc nào. Bạn sẽ chỉ phải tải xuống công cụ trên máy tính của mình, khởi động MobileTrans và kết nối hai thiết bị, công cụ này sẽ tự động xuất hiện trên màn hình. Kiểm tra xem nguồn và thiết bị đích đã được xác định chính xác chưa và sử dụng nút lật nếu bạn cần sửa đổi vị trí của họ.
Sau đó chỉ đơn giản là schọn dữ liệu bạn muốn chuyển sang iPhone mới và nhấp vào Bắt đầu, sẽ bắt đầu chuyển. Sau khi hoàn tất, nó sẽ xóa cả hai thiết bị iOS khỏi hệ thống một cách an toàn. Và sẵn sàng!
Phần mềm chuyển Iphone: EaseUS MobiMover
Một tùy chọn khác, nếu bạn cần chuyển dữ liệu mà không cần sử dụng iCloud một cách đơn giản, sẽ là công cụ này, có thể rất hữu ích. Bạn sẽ cần thiết bị của mình chạy iOS 8 trở lên và bạn sẽ có thể sử dụng Dễ dàng MobiMover để chuyển dữ liệu tương thích từ iPhone này sang iPhone khác, mà không cần phải dựa vào iCloud hoặc iTunes.
Để bắt đầu, tải xuống công cụ trên máy tính của bạn (PC hoặc MAC) và kết nối cả hai thiết bị với nó. Chọn Từ di động đến di động và xác định thiết bị nguồn (iPhone cũ) và thiết bị đích (iPhone mới của bạn) và nhấn tiếp theo. Sau đó, chọn các tệp bạn muốn chuyển và nhấp vào nút Chuyển nhượng để nhập tệp từ cũ sang iPhone mới của bạn. Khi quá trình kết thúc, bạn đã có nó! Công cụ này cũng sẽ cho phép bạn nhập tệp từ máy tính hoặc tải video xuống iPhone, chuyển tin nhắn WhatsApp từ Android sang iPhone hoặc sao lưu bất kỳ dữ liệu iOS nào bạn muốn vào máy tính của mình.
iTunes để chuyển dữ liệu
Trước khi bắt đầu, bạn phải biết rằng bản sao lưu của iTunes bao gồm hầu hết tất cả dữ liệu và cài đặt thiết bị, mặc dù nó không bao gồm tất cả chúng. Có một số tính năng mà bạn sẽ không thể chuyển, chẳng hạn như dữ liệu đã được lưu trữ trong nội dung iCloud, iTunes và App Store, v.v. Để chuyển dữ liệu giữa các thiết bị iPhone bằng iTunes, bạn sẽ cần có một bản sao lưu của iPhone cũ để có thể khôi phục nó về iPhone mới trong khi thiết lập điện thoại mới của mình.
Đảm bảo rằng bạn đã tải xuống phiên bản mới nhất của iTunes trên máy tính của bạn, và kết nối thiết bị cũ của bạn với thiết bị đó để bạn có thể tạo bản sao lưu. bấm vào Thiết bị, sau khi vào tóm lại và cuối cùng trong Sao lưu ngay. Khi quá trình hoàn tất, bạn có thể bật thiết bị mới của mình và làm theo các bước thiết lập cho đến khi bạn đạt được tùy chọn Khôi phục từ Mac hoặc PC, trên màn hình của Ứng dụng và dữ liệu. Bây giờ kết nối iPhone mới của bạn với máy tính, nhấp vào tab Thiết bịvà khôi phục bản sao lưu bạn đã tạo cho điện thoại cũ bằng tùy chọn Khôi phục lại bản sao lưu.
Finder để chuyển dữ liệu từ iPhone sang iPhone
Nếu bạn là người dùng Mac, bạn sẽ tưởng tượng rằng Finder nó là một lựa chọn tốt để chuyển dữ liệu giữa các thiết bị iPhone của bạn một cách an toàn. iTunes đã được thay thế bằng Finder trên máy tính kể từ macOS Catalina. Chà, các bước, như bạn sẽ thấy, chúng rất giống với việc sử dụng iTunes.
Kết nối iPhone cũ của bạn với máy tính và khởi chạy Finder, khi bạn đã nhận ra thiết bị trong chương trình, hãy nhấp vào sao lưu ngay bây giờ. Sau đó, kết nối iPhone mới của bạn và bắt đầu thiết lập cho đến khi bạn đến màn hình thiết lập. Ứng dụng và dữ liệu nơi bạn nên chọn Khôi phục từ Mac hoặc PC, và làm theo hướng dẫn.
iCloud để chuyển dữ liệu
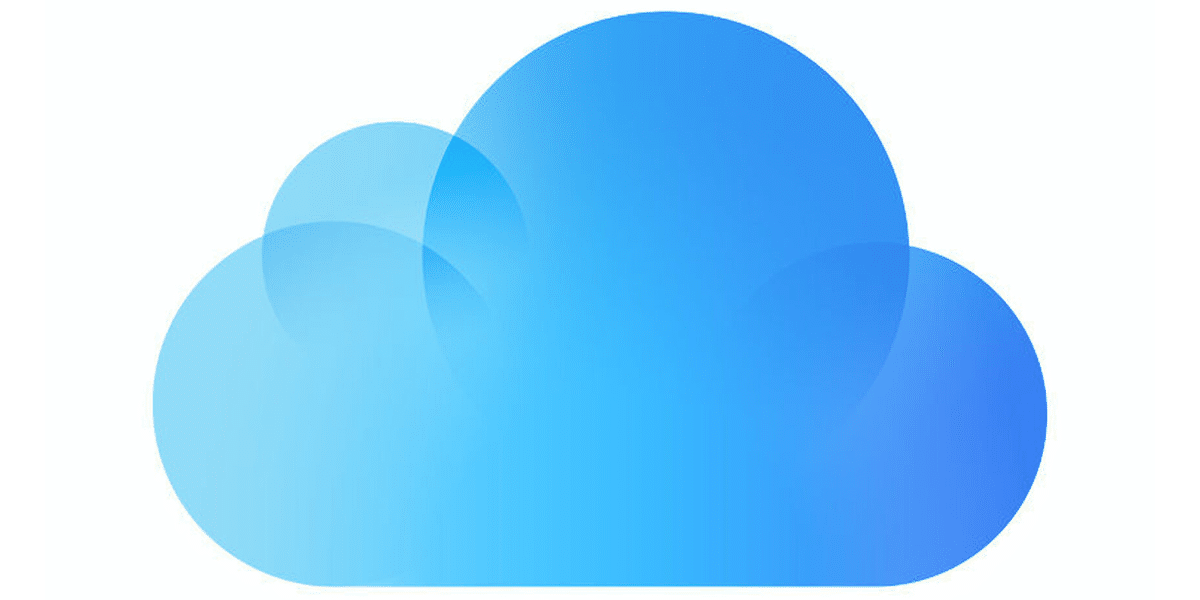
Rất giống với việc sử dụng iTunes hoặc Finder, với iCloud chúng tôi có thể thực hiện khôi phục sao lưu iPhone cũ của mình để chuyển dữ liệu sang thiết bị mới của chúng tôi. Tùy chọn này sẽ chỉ khả dụng khi định cấu hình thiết bị mới. Các động lực đều giống nhau và từ chính thiết bị cũ, chúng ta có thể kích hoạt tùy chọn sao lưu iCloud và chọn các tệp mà chúng ta muốn đồng bộ hóa. Sau đó, bật iPhone mới và thực hiện thiết lập ban đầu bằng cách chọn khôi phục nó từ bản sao lưu iCloud. Cuối cùng, đăng nhập vào cùng một tài khoản iCloud nơi lưu trữ bản sao bạn muốn khôi phục và chọn bản sao bạn muốn di chuyển để được cài đặt trên thiết bị mới của mình.
Apple cung cấp bộ nhớ iCloud miễn phí lên đến 5GB, và nói chung, dữ liệu của iPhone vượt quá số lượng này. Người dùng phải mua thêm dung lượng lưu trữ đám mây, vì vậy đây có thể không phải là lựa chọn tốt nhất để di chuyển dữ liệu sang thiết bị mới của bạn.
Chúng tôi hy vọng bài viết này sẽ hữu ích cho bạn. khi di chuyển dữ liệu giữa các thiết bị iPhone của bạn. Với hướng dẫn nhỏ này, bạn sẽ có thể chọn tùy chọn phù hợp nhất với nhu cầu của mình.

Một câu hỏi đặt ra, liệu tùy chọn đầu tiên có chuyển mọi thứ như trên iPhone gốc sang iPhone mới không? Tôi hỏi điều này nhiều hơn bất cứ điều gì vì trên iPhone gốc, tôi có một số ứng dụng không còn trong AppStore và tôi đã cố tải xuống trên các thiết bị khác (chẳng hạn như iPad) nhưng không có cách nào cả và tôi không muốn mất chúng trên iPhone mới.
Trân trọng cảm ơn.
Chà, tôi chưa bao giờ thử nhưng tôi sẽ nói không, bởi vì các ứng dụng được tải xuống từ App Store, vì vậy nếu chúng không có sẵn, chúng sẽ không được cài đặt. Một điều nữa là chúng không xuất hiện nhưng vẫn có sẵn. Bạn có thể kiểm tra nó trong tài khoản App Store của mình, trong Ứng dụng đã mua. Đôi khi chúng không có sẵn trong App Store nhưng chúng nằm trong giao dịch mua của bạn.
Cảm ơn Luis vì câu trả lời.
Thực tế là một trong những ứng dụng được đề cập là «GSE IPTV» và nó không còn có sẵn trong Cửa hàng (tôi đã cố tải xuống trên iPad cuối cùng của mình và nó không cho phép tôi), do đó tôi nghi ngờ về việc chuyển mọi thứ từ iPhone này sang iPhone khác để nó giống nhau trên cả hai thiết bị, vì ứng dụng này khiến tôi mất € 5 hồi trong ngày.
Chà, tình cờ là tôi cũng đã mua ứng dụng đó và không, không thể tải xuống ứng dụng đó theo bất kỳ cách nào hoặc bằng cách truy cập các ứng dụng đã mua của bạn.