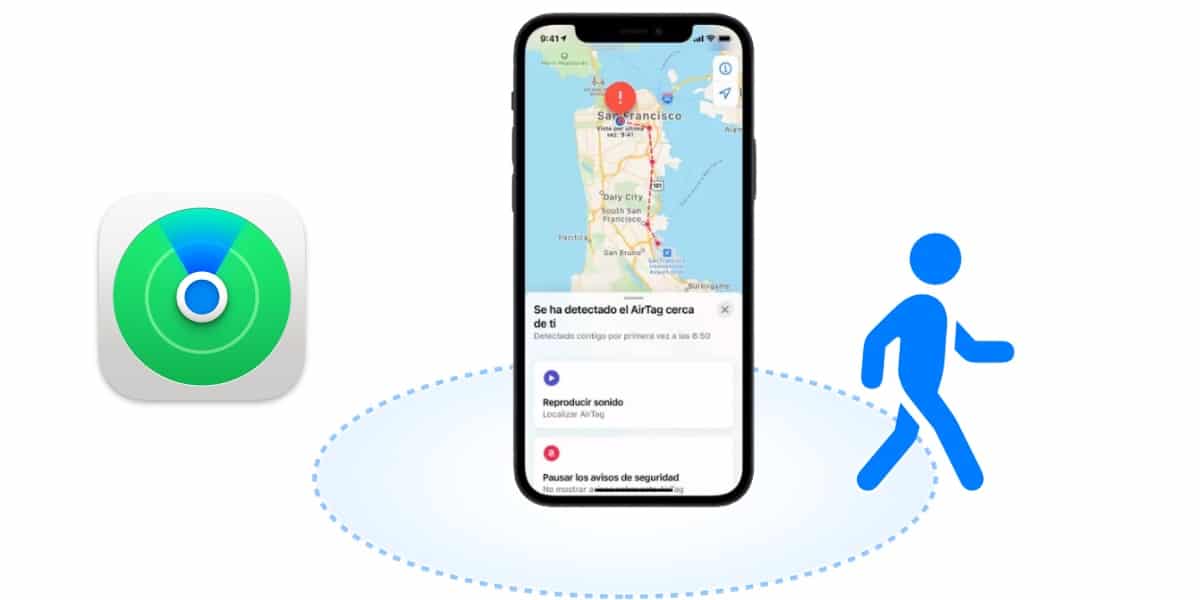Cuando se trata de rastrear artículos de manera eficiente, el AirTag se acerca a ser un rastreador de artículos perfecto. No es de extrañar que muchos lo llamen el accesorio perfecto de seguimiento de equipaje. Y aunque haya tenido muy buena acogida entre los usuarios lo cierto es que no se libra de los problemas.
Independientemente del tipo de problema que te haya surgido, prueba estos 10 consejos para solucionar cualquier problema del AirTag. ¡Vamos a verlos!
¿El AirTag no funciona o no se conecta al iPhone?
Podría haber más de un culpable detrás de este problema. No se debe pasar por alto una batería defectuosa como un posible fallo. Además, la configuración incorrecta también puede ser igualmente responsable. Por lo tanto, veremos todas las causas posibles y probaremos los mejores consejos y trucos para solucionarlo los fallos del AirTag.
Asegúrate de que la autenticación de dos factores esté habilitada

Para que AirTags se conecte a tu iPhone o iPad, debe tener habilitada la autenticación de dos factores. Por lo tanto, asegúrate de activar 2FA en tu dispositivo iOS o iPadOS si aún no lo está.
Para habilitar la autenticación de dos factores en tu ID de Apple, sigue los siguientes pasos:
- Dirígete a Ajustes
- Pulsa en tu nombre y en «Inicio de sesión y seguridad».
- Ahora, asegúrate de que la «Autenticación de dos factores» esté encendida. Tendrás que introducir tu número de teléfono y responder a algunas preguntas de seguridad para habilitar 2FA para tu ID de Apple.
Asegúrate de no estar un ID de Apple de administrador
Apple afirma claramente que si tu dispositivo iOS o iPadOS está utilizando un ID de Apple de administrador, no puedes configurar un AirTag. Por lo tanto, si un AirTag no se conecta a tu iPad o iPhone, asegúrate de que tu dispositivo cumpla con este requisito.
Para aquellos que no están familiarizados, las escuelas o universidades pueden crear ID de Apple de administrador para los estudiantes. Son únicos para cada organización y están separados de su ID de Apple personal. Para obtener más información sobre los ID de Apple de administrador dirigente a la web de Apple.
Asegúrate de que «Find My» esté habilitado
Además de estar disponible como una aplicación completa, Find My viene con un interruptor para todo el sistema ubicado en la aplicación Configuración. Para que puedas activarlo o desactivarlo dependiendo de tus necesidades. Para ello sigue los siguientes pasos:
- Primero dirígete a Ajustes
- Pulsa en tu nombre, Buscar mi y pulsamos Buscar mi iPhone.
- Ahora, asegúrate de que el interruptor Buscar mi iPhone esté activado.
Desactivar/encender Bluetooth, Wi-Fi y red móvil

Otra cosa que debes hacer para solucionar el problema del AirTag que no funciona es activar o desactivar el Bluetooth, el Wi-Fi y tu red móvil. Como desempeñan un papel clave para ayudar a AirTag a funcionar de manera efectiva, cualquier lentitud en iOS o mal funcionamiento por su parte podría ser la causa de que AirTag no se conecte a tu dispositivo.
- Ve a la aplicación Ajustes en tu iPhone o iPad.
- Luego, ve a las secciones Wi-Fi, Bluetooth y Datos móviles una tras otra.
- Apaga los interruptores para Wi-Fi, móvil y Bluetooth, y reinicia tu dispositivo.
- Para reiniciar el iPhone y el iPad con Face ID: mantén pulsado el botón de subir/bajar de volumen y el botón de encendido a la vez. Luego, arrastra el control deslizante de apagado para apagar tu dispositivo. Después de eso, mantén pulsado el botón de encendido para reiniciar el dispositivo.
- Para reiniciar el iPhone y el iPad con Touch ID: Presiona el botón de encendido y luego arrastra el control deslizante de apagado para apagar el dispositivo. Ahora, mantén pulsado el botón de encendido para reiniciar el dispositivo.
- Después de que tu dispositivo se haya reiniciado, ve a la aplicación Configuración y activa de nuevo los interruptores Wi-Fi, datos móviles y Bluetooth.
Desactivar/encender los servicios de localización
Los servicios de localización deben estar habilitados para que los AirTags puedan funcionar con precisión. Si tienes problemas, incluso si está activado, desactiva/habilita el interruptor «Servicios de ubicación» para deshacerse de cualquier fallo aleatorio que pueda haber surgido.
- Ve a Configuración -> Privacidad -> Servicios de localización para desactivarlo.
- Después de eso, reinicia tu dispositivo y vuelve a activarlo antes de intentar emparejar tu AirTag.
¿La búsqueda de precisión no funciona? Veamos esta soluciones
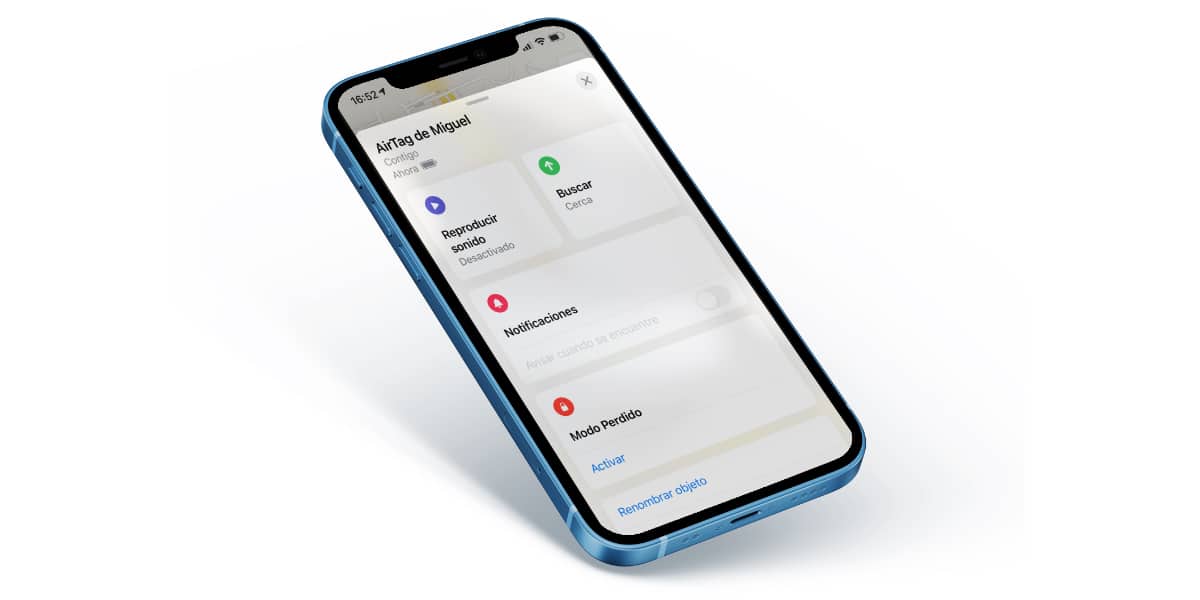
Como su nombre indica, la búsqueda de precisión, nos permite determinar con precisión la distancia y la dirección de un AirTag fuera de lugar cuando está en el rango de búsqueda. Utiliza el chip U1, presente en los AirTags y en los últimos modelos de iPhone para localizar y comunicarse con precisión entre sí.
El chip U1 aprovecha la tecnología de banda ultra ancha y utiliza la entrada de componentes clave, como ARKit, el acelerómetro, el giroscopio y la cámara del iPhone para guiarte hacia un AirTag perdido a través de la háptica, el sonido y la retroalimentación visual.
Desafortunadamente, la tecnología de banda ultraancha está restringida en algunos países y regiones. Por lo tanto, si este método de búsqueda no funciona, asegúrate de que la tecnología no esté bloqueada en tu país o región.
Además, asegúrate de haber habilitado el acceso a la ubicación para Buscar.
- Para hacerlo, dirígete a Configuración -> Privacidad -> Servicios de localización -> Buscar.
- Ahora, pulsa «Mientras usas la aplicación» y activa también el interruptor «Ubicación de precisión».
Restablecer la configuración de la red
Para que el AirTag funcione como se esperaba, el Wi-Fi, los datos móviles y el Bluetooth deben funcionar correctamente. Si se enfrentan a problemas, el rastreador de artículos tendrá dificultades para conectarse o funcionar según lo previsto. Por lo tanto, si todavía está luchando para solucionar el problema del AirTag que no funciona, intenta restablecer la configuración de la red.
- Ve a la aplicación Configuración en tu iPhone o iPad y pulsa General.
- Ahora, desplázate hacia abajo hasta la parte inferior y selecciona Restablecer.
- A continuación, pulsa Restablecer configuración de red.
- Después de eso, introduce el código de acceso de tu dispositivo y vuelve a pulsar Restablecer configuración de red.
Eso debería solucionar cualquier problema diverso relacionado con la red, lo que a su vez podría ayudar a solucionar problemas con el AirTag que no funciona o que no se conecta a tu dispositivo.
Restablecimiento de fábrica del AirTag

Si ninguna de las soluciones anteriores ayuda a solucionar el problema, es hora de restablecer de fábrica el AirTag. Dado que ha ayudado a varios usuarios a solucionar problemas comunes del AirTag, incluyendo que la señal es débil, la búsqueda de precisión no funciona y otros problemas de conectividad, es hora de probarlo.
Para restablecer un AirTag, debes eliminarlo de la aplicación Buscar. A
- Para ello, abre la aplicación Buscar mi y ve a la pestaña «Artículos».
- Después de eso, elige el AirTag que quieres restablecer.
- Luego, desliza el dedo hacia arriba para acceder a la configuración de AirTag y toca la opción «Eliminar elemento» en la parte inferior. Finalmente, confirma tu acción tocando «Eliminar» de nuevo.
Una vez que hayas restablecido con éxito el AirTag, vuelve a conectarlo a tu iPhone o iPad. Simplemente mantén el AirTag cerca de tu dispositivo y toca el botón «Conectar» que aparece en la pantalla. Si tienes varios AirTags y ves el mensaje «Se ha detectado más de un AirTag», asegúrate de que solo haya un AirTag cerca de tu dispositivo a la vez.
Retira y reemplaza la batería de tu AirTag
Si tu AirTag todavía no funciona correctamente, retira y reemplaza la batería. La batería CR2032 reemplazable por el usuario podría estar defectuosa. Por lo tanto, intenta cambiarlo para ver si resuelve el problema.
- Para ello, saca el AirTag del accesorio en el que se encuentre y presiona hacia abajo la parte posterior de acero inoxidable del AirTag con dos dedos.
- Mientras sigue presionando hacia abajo, asegúrate de girar en el sentido contrario a las agujas del reloj hasta que la cubierta deje de girar.
- A continuación, separa las dos mitades del AirTag. Luego, retira la batería vieja y coloca la nueva.
Actualiza el software en tu iPhone y iPad

Si el AirTag sigue funcionando mal, sería prudente ir a por una actualización de software. Bueno, teniendo en cuenta que Apple sigue implementando actualizaciones de software con una serie de mejoras de rendimiento y correcciones de errores, podría ayudarte con los problemas de conectividad de AirTag.
- Para ello abre la aplicación Configuración en tu iPhone o iPad y ve a General -> Actualización de software.
- Si hay alguna actualización disponible, descárgala e instálala.
Conclusión
Bueno, ¡eso es todo! Espero que tu AirTag haya vuelto a funcionar con normalidad. Como dije anteriormente, los problemas relacionados con la red suelen ser los principales causantes de los problemas, por lo que solucionarlos resuelve los problemas más comunes del AirTag. Además, un restablecimiento de fábrica también es bastante fiable para resolver el problema si tu AirTag no funciona o no se conecta a tu iPhone.
Como siempre espero haberte ayudado con este artículo de los 10 consejos para solucionar cualquier problema del AirTag. Si tienes problemas con tu AirTag y no lo has solucionado, háznoslo saber en los comentarios.