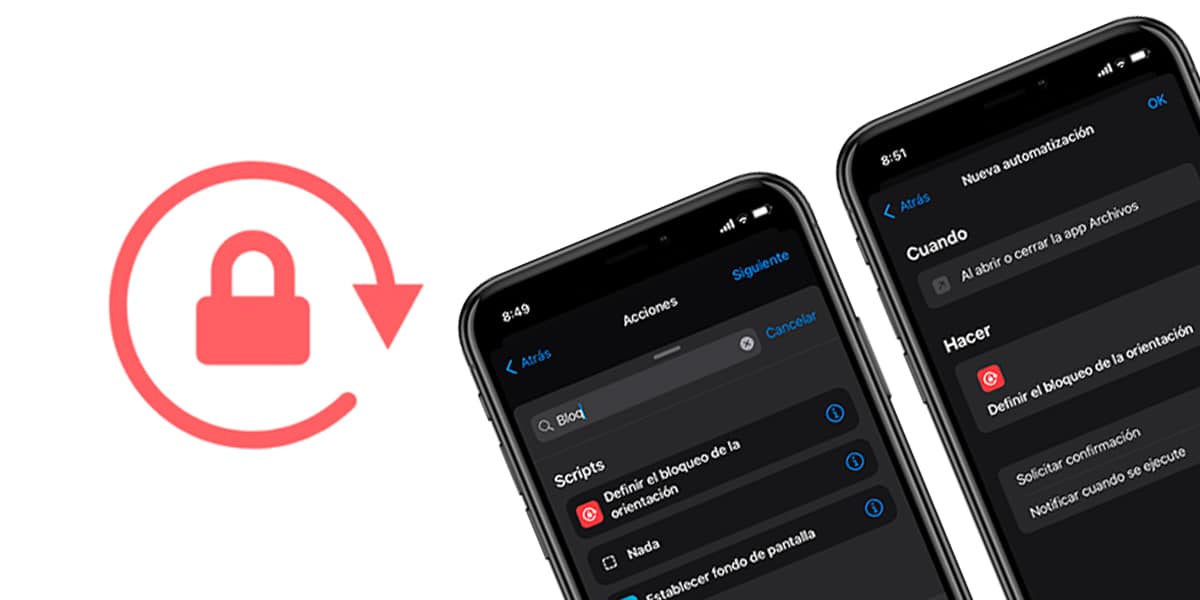
The ins and outs of iOS and iPadOS are discovered as all of their native apps and settings are used. One of those huge apps is Shortcuts, a very useful tool that allows you to Build automations and workflows for just about anything. Thanks to its compatibility with HomeKit we can also automate part of our house. It is also used for other types of automatic mechanisms. Today, for example, We teach you how to lock the screen orientation of your iPhone or iPad with some apps automatically and avoid having to wait for the screen to rotate when we enter for the first time.
Don't worry about locking the screen orientation: do it automatically
Screen lock is one of the most useful options for any user. It allows forcing the iPhone to remain in one of the two positions (vertical or horizontal) regardless of the position of our device. It is very comfortable when we are working or consulting an app in very horizontal positions since the iPhone or iPad will automatically rotate the screen. By activating the screen lock we avoid this uncomfortable situation. For lock or unlock the turn we just have to swipe control center and turn icon on or off with a lock and a circle with an arrow.
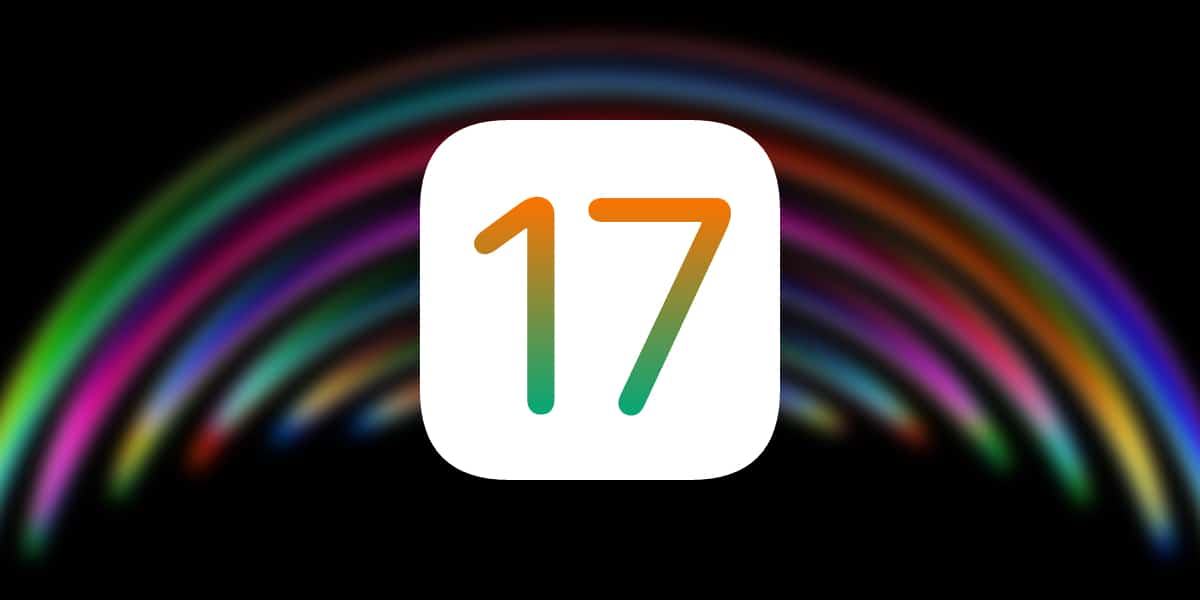
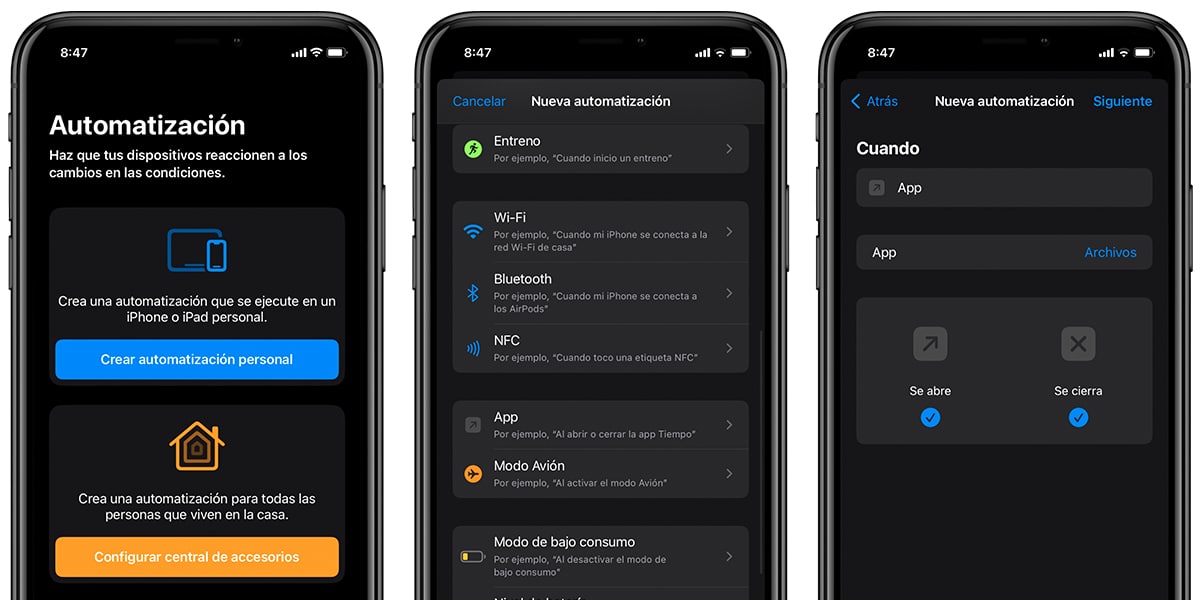
Today we are going to learn to Automatically lock screen rotation for some apps. That is, whenever we enter an app that can be rotated based on our position, the iPhone activates the rotation lock. For this we will carry out the following steps taking into account that we will make a intensive use of Shortcuts:
- Open the Shortcuts app.
- At the bottom, click on the 'Automation' clock.
- Click on Create custom automation.
- Swipe until you find 'App' and tap on the icon.
- Make sure the 'Opens' and 'Closes' options are enabled.
- Click on 'App' and select the application in question.
- Click on 'Next' at the top right.
- Next, we will add the action by clicking on 'Add action'.
- And we look for: 'Define orientation lock'.
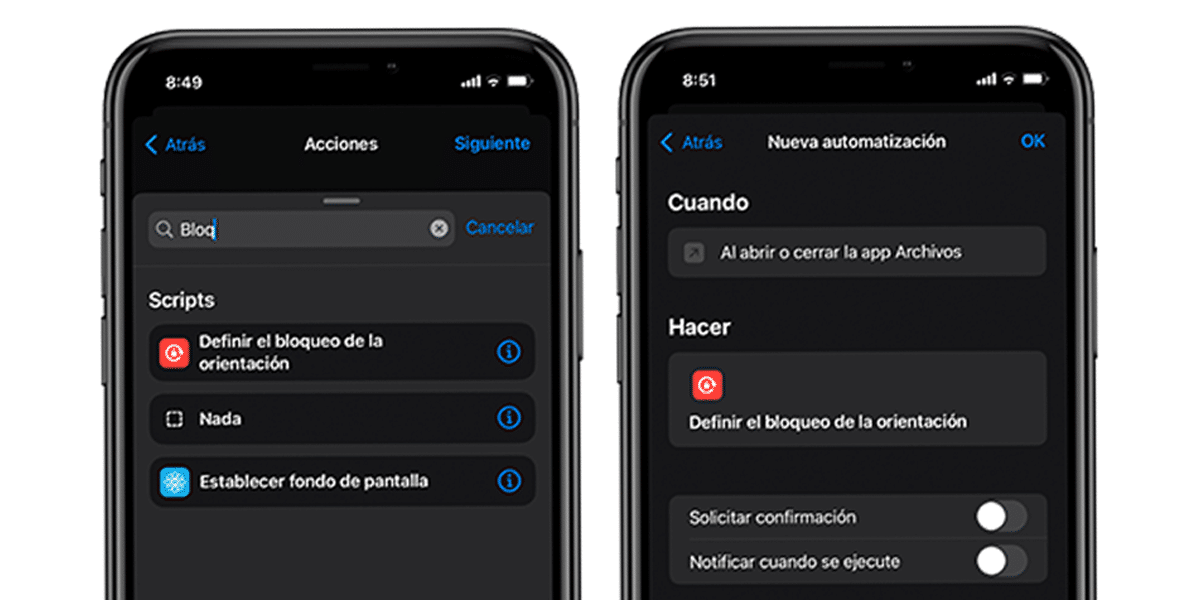
- Once the script is done, We will decide if we want the automatic blocking to be activated or deactivated. If we want the screen to be rotated when entering, we will leave 'Deactivate'. If we want it to not be possible to rotate, we will leave 'Activate'. Click on 'Next.
- They will show us a summary of the automation and we will make sure to deactivate 'Request confirmation' and click OK.
And that's it!
