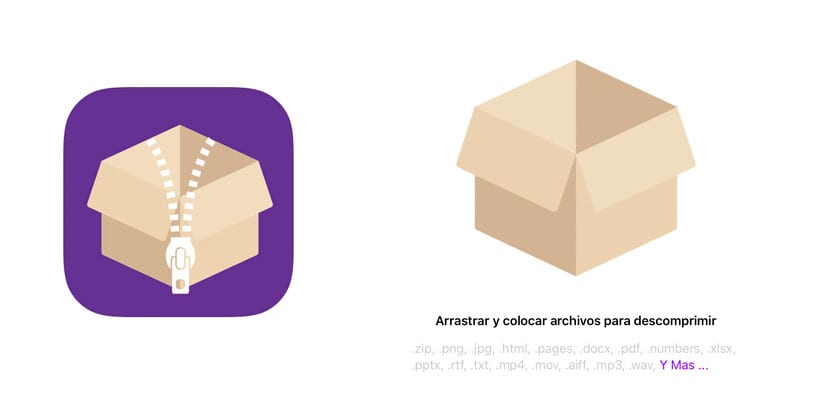
With the release of the new operating system iOS 11 for iPhone and iPad, it brought with it a revolutionary system to manage all the files on your device. This new system came with the native app «Archives«, Which gives us a very wide range of possibilities to improve productivity, above all, with our iPad.
Among the functions that we can perform with this application we miss the possibility of zip and unzip files directly. It is true that if we attach some files to the mail, for example, it automatically compresses it into a file Zip. Now, with the application that we are going to show you, we can compress and decompress Zip easily and quickly.
Compress and decompress files with Zipped
We present you a fantastic app called zipped with which we can compress and decompress files very simply and quickly. In addition, if we have a device compatible with Drag and Drop, the ease of use increases notably, since simply by dragging the files to the app we can perform the task quickly.
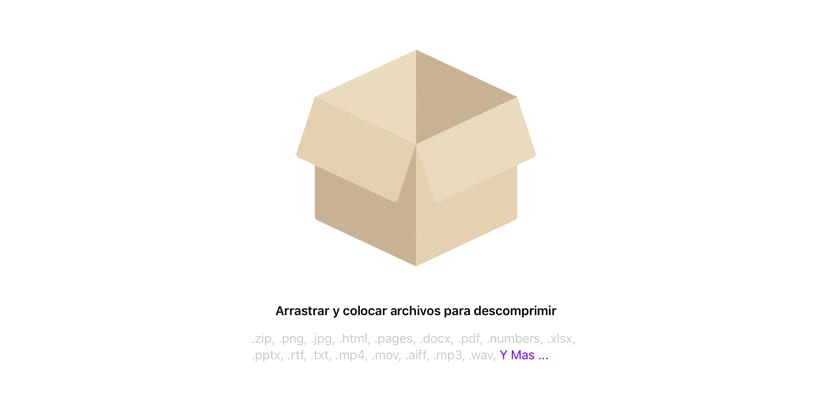
Compressing files on iPad
- The first thing we must do is open both applications, Files and Zipped, making use of the split screen.
- Once we have it, from Files we will select each and every one of the files that we want to compress. To do this, we must press on one and then click on the others. In this way we will be grouping all those that we want to compress.
- The next step will be drag them to the Zipped window where we will only have to drop them.
- When they are already in Zipped, a message will automatically appear asking us if we want the resulting zip save it on our device or share it.
- If we choose the option «Save File»We can select the location that we want within the Files app. On the contrary, if we choose «Share»We can choose those applications that we have installed and allow this function.
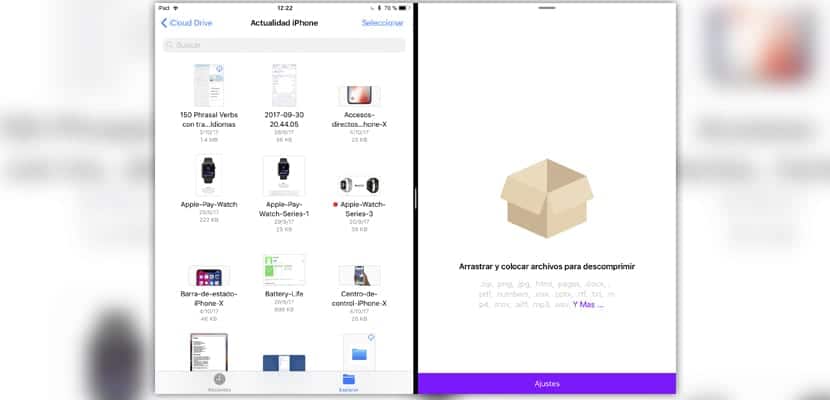
Unzipping files on iPad
- The first thing we must do is open both applications, Files and Zipped, making use of the split screen.
- Once we have it, from Files we will select the zip that we want to unzip.
- The next step will be drag them to the Zipped window where we will only have to drop it.
- When they are already in Zipped, a message will automatically appear asking us if we want the resulting unzipped files save them on our device or share them.
- If we choose the option «Save File»We can select the location that we want within the Files app. On the contrary, if we choose «Share»We can choose those applications that we have installed and allow this function.
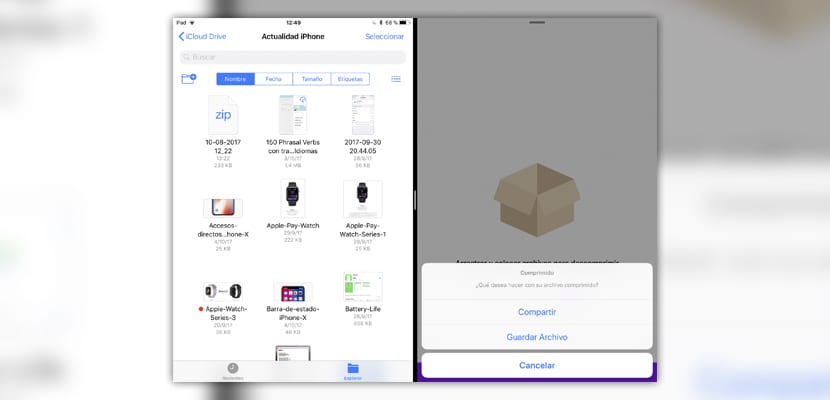
Compress and Unzip Files on iPhone
When we work from a iPhone, the process becomes somewhat more complex since we only have one window displayed. Despite this, it is still really fast and inexpensive.
Unlike the previous process, on the iPhone we have to first open the Zipped app and start working from it.
- Once we have the applications open we must click on it so that we can open the app directly Archives.
- When it opens up to us, if we want compress a single file, clicking on it will be enough. Instead, if what we want is compress more than one file the process changes.
- First we will have to click on the option «Select»From the Files app.
- Later we will mark each one of the files to compress and when we have them click on the button «Open«.
- If what we need is unzip a Zip file, the process is exactly the same. Click on the application window and choose the desired file.
- Finally, regardless of whether we are compressing or decompressing, it will ask us if we want save the file or share it.
Downloading Zipped
As we have mentioned above, this application is available for both iPhone as for iPad from the App Store. The price of Zipped is only 1,09€, in Spain, a minimum price taking into account the ease of use and what this app gives us.
If you are interested in downloading and buying Zipped you can do it from here:
Conclusions
After testing this app and without any collaboration agreement with its developers we can confirm that it perfectly fulfills its purpose and thanks to its interface and its simplicity make it a really useful app on our iPhone or iPad devices.
As the days go by we see how the app Archives it grows and increases its possibilities of use, as we already knew a few weeks ago, dropbox o Google Drive They have already been updated to be fully compatible with this native iOS 11 app.
