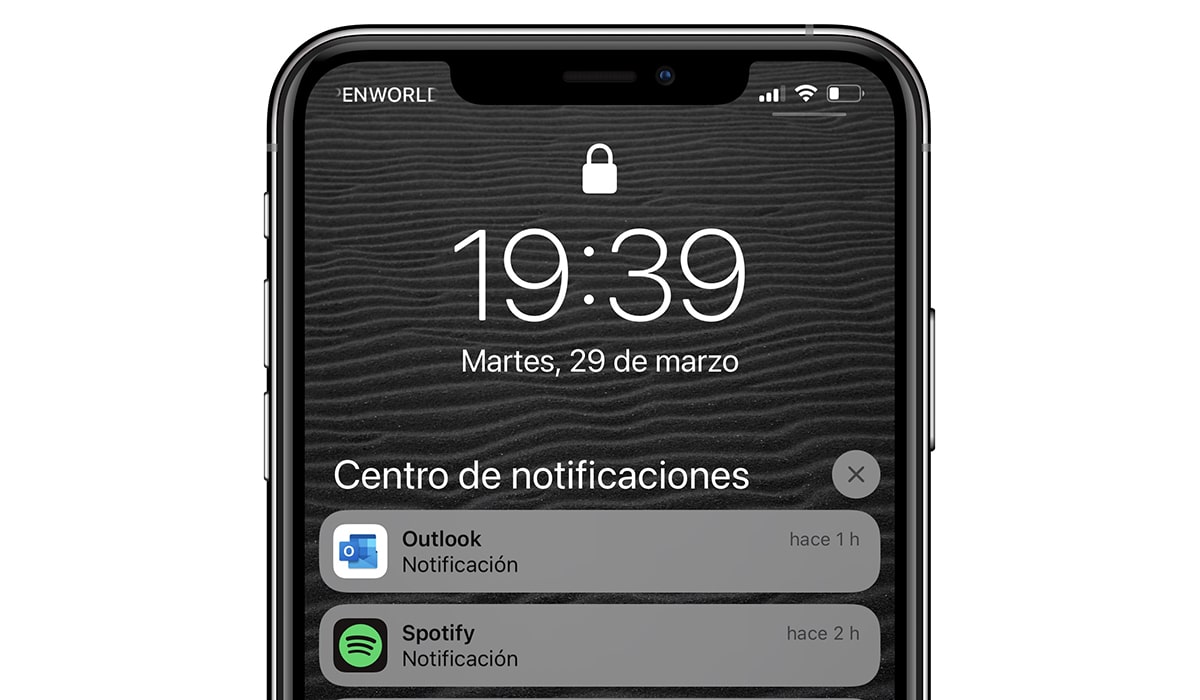
In this article we are going to show you how to turn off notifications on iphone, iPad and iPod touch. Notifications are useful as long as we know how to manage them, since, otherwise, they can turn against us and become more annoying than useful.
The first thing we should consider before disabling notifications is considering the possibility of temporarily silencing them. Muting notifications is usually the best solution when a particular app (such as WhatsApp) keeps spitting notifications (mainly from a group) but we don't want to mute the group or disable app notifications.
How to turn off notifications on iPhone
iOS offers us two methods to disable notifications on iPhone:
Method 1

- From any notification of the application that we want to get rid of the notifications (forgive the redundancy), we slide it to the left.
- Next, click on Options.
- From the different options shown, we select Deactivate.
From this moment on, the application will not show any notifications on our device until we activate them again.
Method 2
The second method to disable notifications on the iPhone is less intuitive and requires that we access the iOS configuration options by performing the steps that I show you below:

- From the home screen we access the Settings of our iPhone.
- Next, click on Notifications.
- Next, we select the app we want to remove notifications from.
- Within the options of the application notifications, we deactivate the switch Enable notifications.
How to silence notifications on iPhone
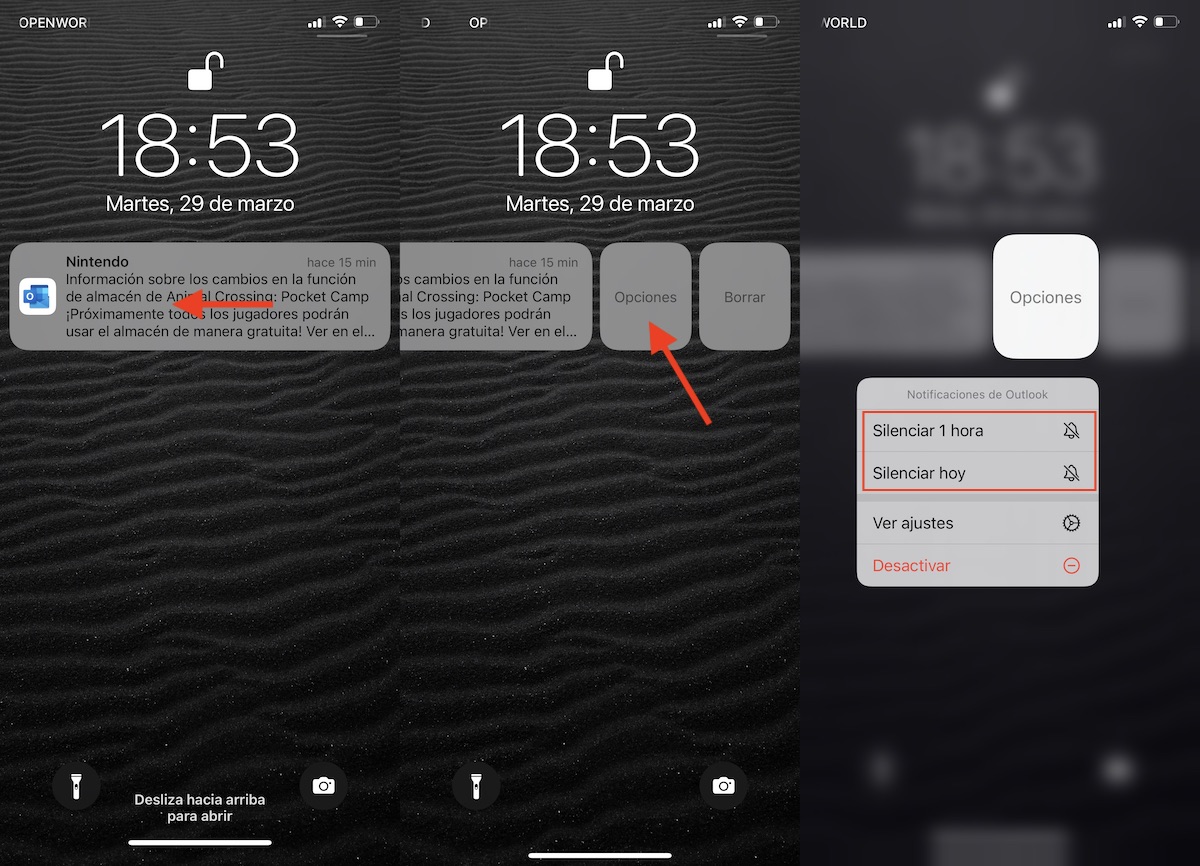
If instead of turning off all notifications from an application and preventing us from forgetting to turn them back on, the best option is to silence them for a certain time.
Apple allows us to silence notifications for an hour and throughout the day. To silence notifications on the iPhone, we must follow the steps that I show you below:
- We slide any notification of the application to silence to the left.
- Next, click on Options.
- From the different options shown, we select
- mute 1 hour
- mute today
If the application continues to send notifications after the time we have established, we can silence them again by performing the same steps.
Turn on notifications on iPhone
Some applications, every time we open them (such as WhatsApp) check if we have notifications activated. If not, it invites us to re-activate them. If the application from which we have deactivated the notifications, does not show us an access to be able to activate them again, we must carry out the steps that I show you below:
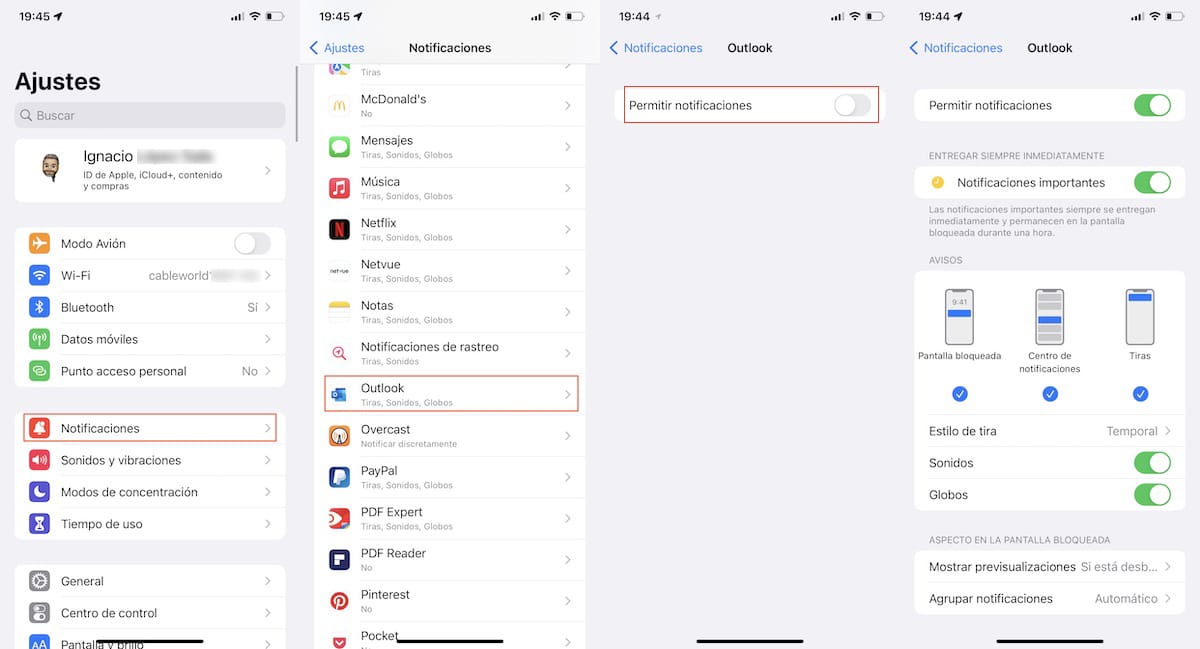
- From the home screen we access the Settings of our iPhone.
- Next, click on Notifications.
- Next, we select the app we want to remove notifications from.
- Within the options of the application notifications, we activated the switch Enable notifications.
Focus modes on iOS / iPadOS
With the release of iOS 15 and macOS Monterey, Apple introduced a new feature called Concentration modes.
These focus modes are based on the traditional iOS Do Not Disturb mode. They are based on the Do Not Disturb mode, but it allows us to configure which applications we want to show notifications on the screen and play a sound while they are activated.
Natively, iOS allows us to create the following modes:
- Driving
- Rest
- Exercise
- Game
- Reading
- Mindfulness
- Free time
- Personalized
Each of these modes establishes a specific configuration designed specifically for it. For example, if we use Driving mode, while it is activated, our iPhone:
- It will mute all notifications and prompts.
- It tells our contacts that we have notifications silenced and allows them to send a notification if it is an urgent matter (available only on iOS devices).
- If the person trying to contact you while this mode is on doesn't have an iOS or macOS device, they'll send an automated reply letting them know we're unavailable (via SMS).
How to create a custom focus mode
Although the concentration modes that Apple offers us are ideal for practically any situation, and allow us to configure which people can be skip that way to contact us, the best thing is to create one that suits our needs.
To create a custom concentration mode, we must perform the following steps:
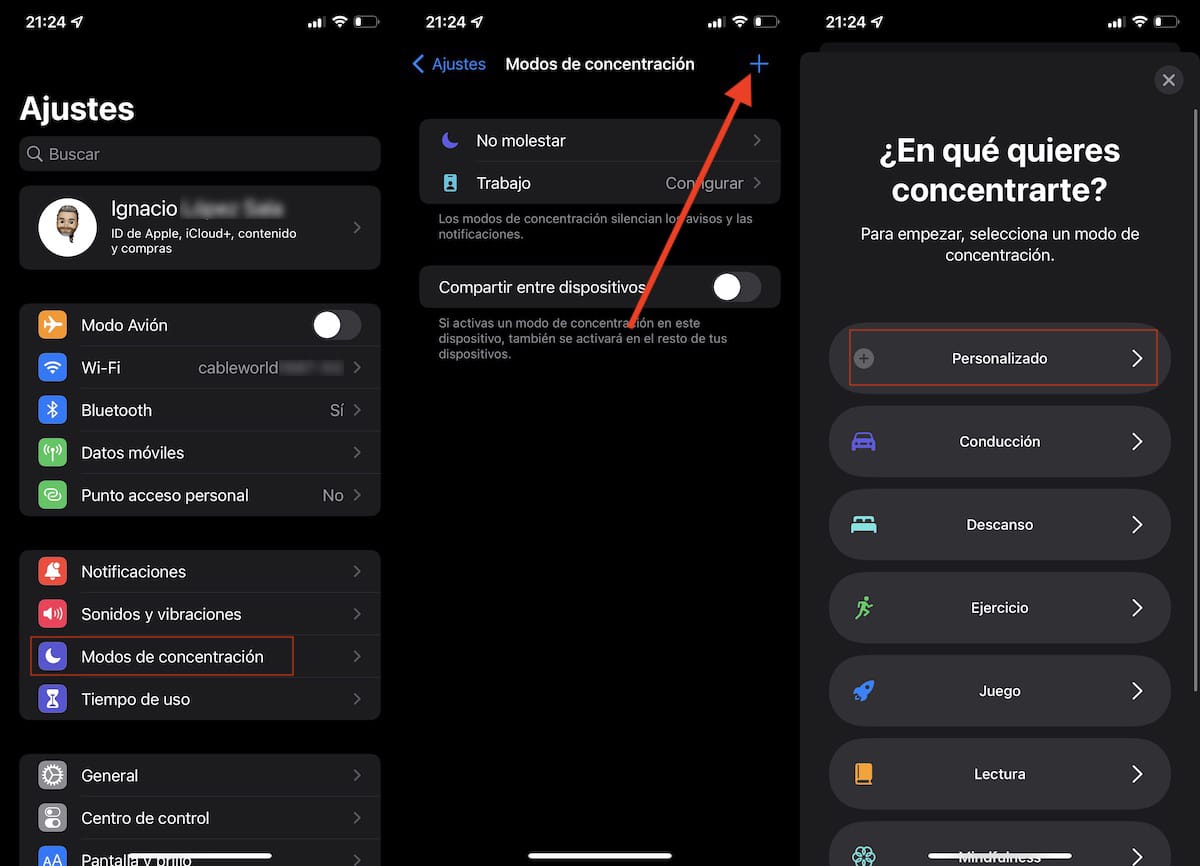
- First, we go to the Settings of our device.
- Within the Settings, click on Concentration modes and click on the plus sign located in the upper right corner.
- Next, click on Custom.

- The first thing we must do is establish the name of the mode that we are going to create, select the icon that we want to represent it and its corresponding color.
- Then in the section People allowed, click on the + sign of Add and select all the people who can contact us, even if we have activated this mode.
- If we don't want that absolutely no one bothers us while we have this mode activated, in the Other people section we select Nobody.
- Click on Allow to continue configuring this mode.

- In the next window, we must select the applications that can send us notifications while we have this mode activated.
- It is likely that some applications will be shown by default, applications that we can delete by clicking on delete all.
- To select the applications that we want to add manually, click on the + sign of Add in the Allowed Apps section.
- In section Other Apps, we can check the Important box. This checkbox will allow other applications not included in the allowed ones to send notifications marked as important.

Once we have created the concentration mode, we can edit it to add or remove more applications. In addition, we can also configure the mode to activate and deactivate with an automation or based on a schedule.
How to activate concentration modes
Once we have created the concentration mode that we have created, we must follow these steps:
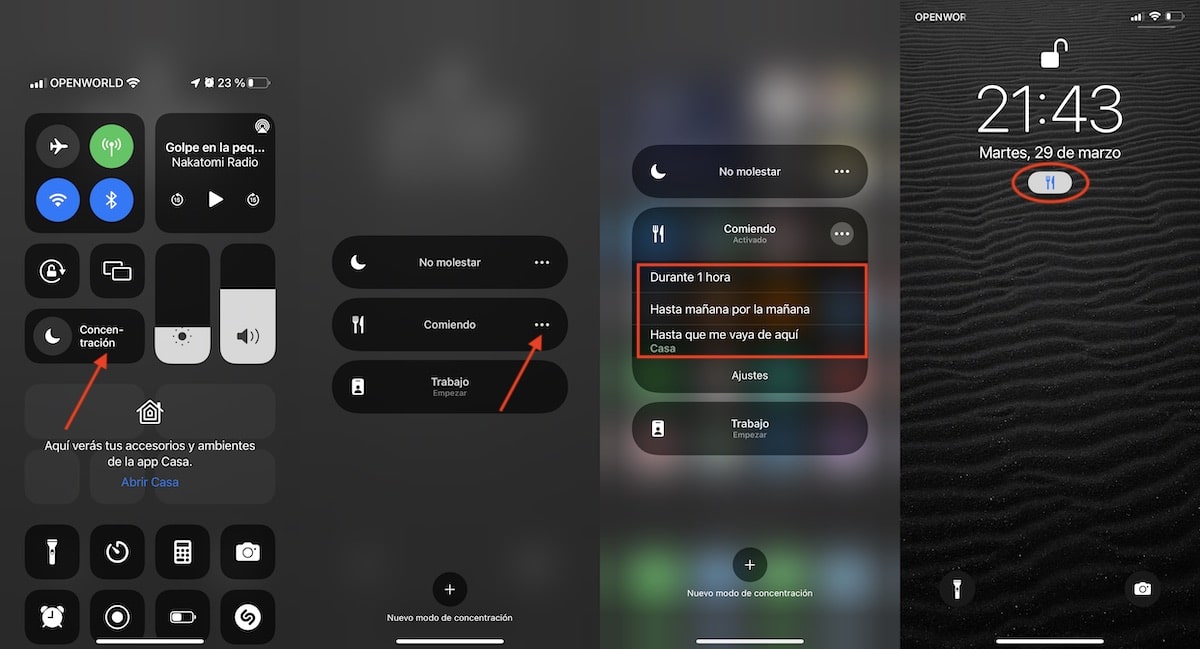
- We access the control center by sliding your finger from the top right of the screen (or from the bottom if it is an iPhone 8 or earlier).
- Next, we click on the Concentration to show all the available modes.
- If we want to activate it until we deactivate it manually, we click on it.
- But, if we want to activate it for an hour, until the next day or until we leave where we are, we click on the 3 horizontal points located to the right of the name of the mode.
The icon of the set mode will be displayed at the top of the screen and on the lock screen. In this way, we will quickly know if we have a concentration mode activated and what it is.
