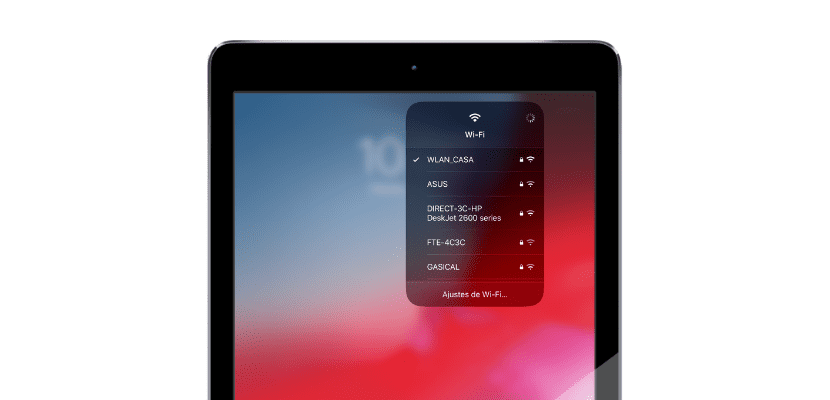
iOS 13 is now available as public beta which any user can access. However, it is not yet completely stable and has errors, so if you want your device to go smoothly you should stay on iOS 12. The novelties of iOS 13 are many, especially in relation to iPadOS whose great functions are in the newer models of the Apple tablet.
One of the new and long-awaited features iOS 13 is the ability to switch Wi-Fi network or directly connected Bluetooth device from the Control Center, without having to enter the Settings of our device. After the jump we will tell you how.
Switch Wi-Fi easily with iOS 13
Speed is essential in an operating system. If a device is not fluent, it does not play the animations dynamically and it takes a long time to perform the processes, users will get bored of it and two things could happen: that they change the product or that they go back to the previous version (in case it is possible). iOS 13 aims to be a dynamic, fast and fluid version. And at the moment it seems that it is.
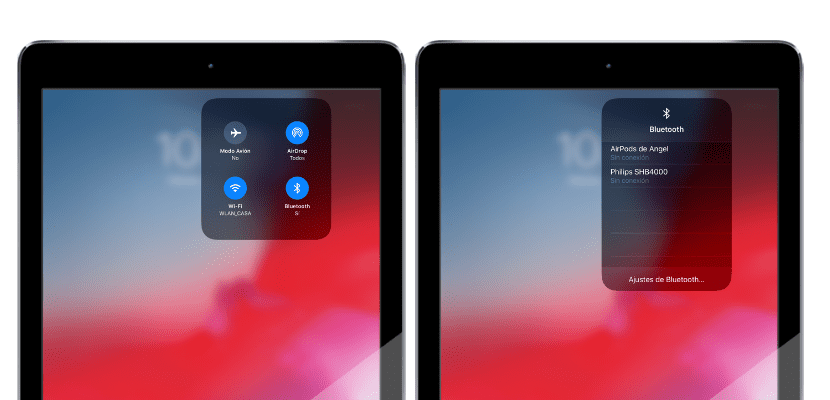
One of the novelties of iOS 13 is the possibility of accessing menus by pressing for a while both within the applications and outside. This is the case of the function we are talking about today: switch Wi-Fi network or connected Bluetooth device without accessing the iOS Settings, all directly from the Control Center, for it:
- The first thing, it is necessary to have iOS 13 installed on our device. So if you are a developer, you can install it through your developer profile. Otherwise, you can sign up for the public betas already available from this link.
- If you already have iOS 13 on your device, just access the Control Center. Swiping down from the top right on both iPhone and iPad.
- Press for a few seconds on the icon Wi-Fi o Bluetooth and immediately a list will appear with the Wi-Fi networks or Bluetooth devices available to pair. In case of not having had contact with that network or device, the password or pairing will be entered. If you already had this data saved, the device will connect automatically and you will be able to follow your tasks on the device.
