The digital certificate issued by the National Currency and Stamp Factory is one of the best authentication alternatives that we can use today. However, it is by no means the only digital certificate available. All the advice, tutorials and instructions that we can give you about iPhone digital certificates are applicable to the vast majority of types of certificates.
We show you how you can use the digital certificate in Safari from your iPhone or iPad in the easiest way. In this way, the digital certificate will accompany you everywhere. Do not miss it and thus access the Public Administration in the fastest and most efficient way.
Install the digital certificate on your iPhone
This is the first and most important of the steps, we must install the digital certificate on our iPhone or iPad, and for this, for obvious reasons, the first thing we have had to do is download and export a valid digital certificate. Don't worry, because if you haven't done it yet or don't know how to do it, we'll explain it to you later, but if what you want is to know directly how you can install the digital certificate on your iPhone or iPad to be able to use it through Safari, the best thing to do is to continue reading these lines.
In the header of this video, if you prefer, we leave you a video of our YouTube channel where we explain step by step how you can install the digital certificate both on your iPhone or iPad and on your Mac.
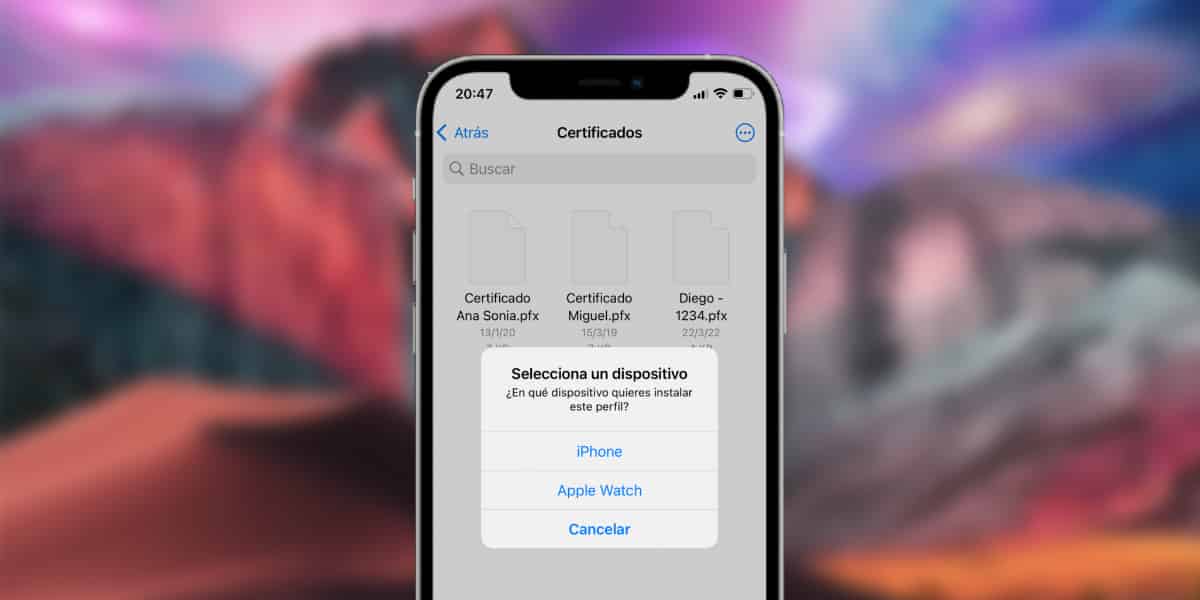
Now from a PC or Mac we must take the .PFX file that represents the digital certificate with all its security keys and we have to transfer it to the iPhone. For this, we have several very interesting alternatives:
- Via iCloud Drive, OneDrive, or Google Drive: This seems to me the easiest and fastest alternative. We simply have to store the certificate in a location in one of these two cloud storage solutions. Next, we go to the application Archives of our iPhone and we will look for the location of the digital certificate to be able to install it. If the location does not appear, we must click on the icon (...) in the upper right corner, choose the option Edit and activate any cloud storage source that does not expressly appear to us.
- Sending it by email: This has been, until the recent updates of other alternatives, the only viable option. To do this, we simply send the digital certificate to ourselves through Hotmail or Gmail, and then access any of these email servers through Safari (you will not be able to do it from Mail or any other email management application) . Once inside, we will simply click on it to install it.

When we have selected said digital certificate, they will give us the option through a “pop-up” to install it on the iPhone, iPad or Apple Watch on duty. I recommend that you install it only on the iPhone or iPad to avoid any compatibility issues.
Once the installation is accepted, it will be necessary for us to go to the application of Settings of the iPhone, immediately afterwards we will enter the option General where will we find the profiles and we must click on the one that we have installed most recently. At that time it will ask us to enter our unlock code for the iPhone or iPad, to add a first layer of security.
As a second verification mechanism, it will ask us for the private key that we have determined for the digital certificate that we want to install. At that time, after entering it, we can already consider the digital certificate installed.
This has been the last step, we will already have our digital certificate installed and we will be able to use it how and when we want. Of course this also includes Safari, the most used web browser by iOS and iPadOS users in general.
How to install and download your digital certificate
If, on the other hand, you have not yet downloaded your digital certificate, you will not be able to install it on your iPhone or iPad, so before following the steps that we have explained to you above, you must take advantage of these instructions that will allow you to download and use your digital certificate from easily, even from a Mac.
The first thing we are going to have to remind you of is that any web browser is not valid to obtain the digital certificate. For some time now, at last, the FNMT allows you to obtain the digital certificate with Safari, only we will have to enter your download website and adjust the settings.

Once we have made the configuration, simply by accessing the FNMT website we can start the first step, the request for said digital certificate, either that of a natural person or that of a legal person according to our needs. We will click on the option Request Certificate, where we will have to enter the data requested with DNI or NIE, name and surnames, and very important:
- An email where we will receive the verification code that we must provide when we prove our identity.
- The length of the key, where we will always choose the high grade option.
Once the request is made, we will receive an email with the authorization code. We must save this code, so I recommend a photograph.
Next, we must go to any headquarters of the Public Administration that carries out the task of identifying us for the digital certificate. As a general rule, this type of public entity works by appointment, so you need to make sure first.
Finally, we will return to the FNMT website to use the certificate download option, we will only have to enter our DNI or NIE, our first surname and the same application code that was sent to us by mail.
I recommend you export the digital certificate to have a copy of it: Tools > Options > Advanced > View Certificates > People, click on the certificate and choose «Export». We must request the option to export in “.pfx” format and assign a password, otherwise it will be invalid.
This is everything you need to know about the digital certificate on your iPhone or iPad through Safari.
