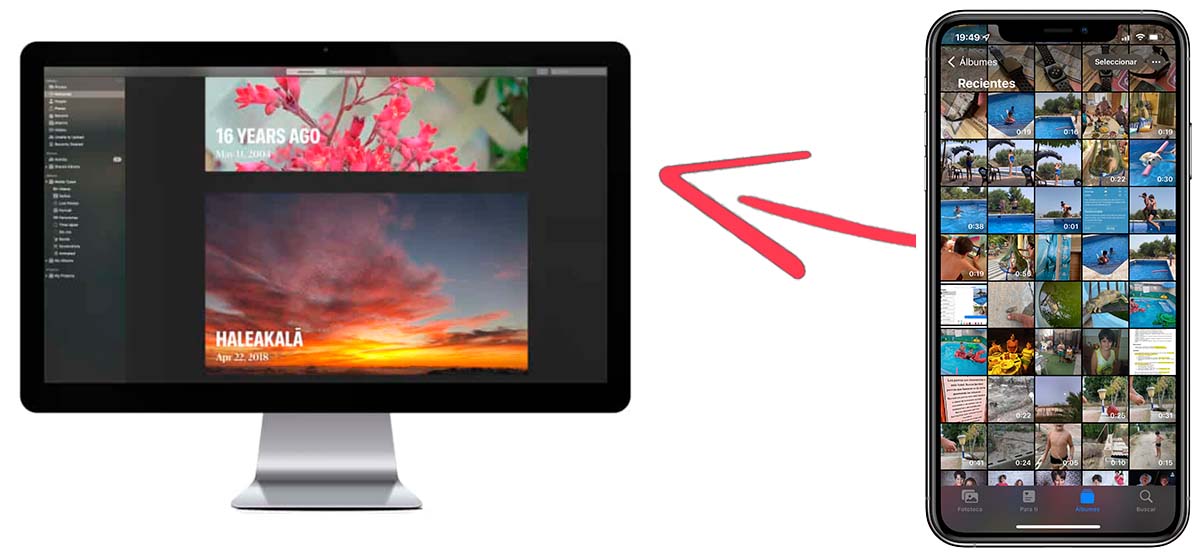
When our iPhone starts to work erratically, consumes too much battery, applications close... it is a clear symptom that our device needs a tune-up, that is, we need to erase all its content, restore it from scratch and use it again. all the apps we had before.
If you use iCloud to keep a copy of all the photos and videos you take from your iPhone and iPad, you don't need to copy everything from the Photos app to your Mac. But if you don't, here's how. Transfer photos from iPhone to Mac.
Consider hiring iCloud
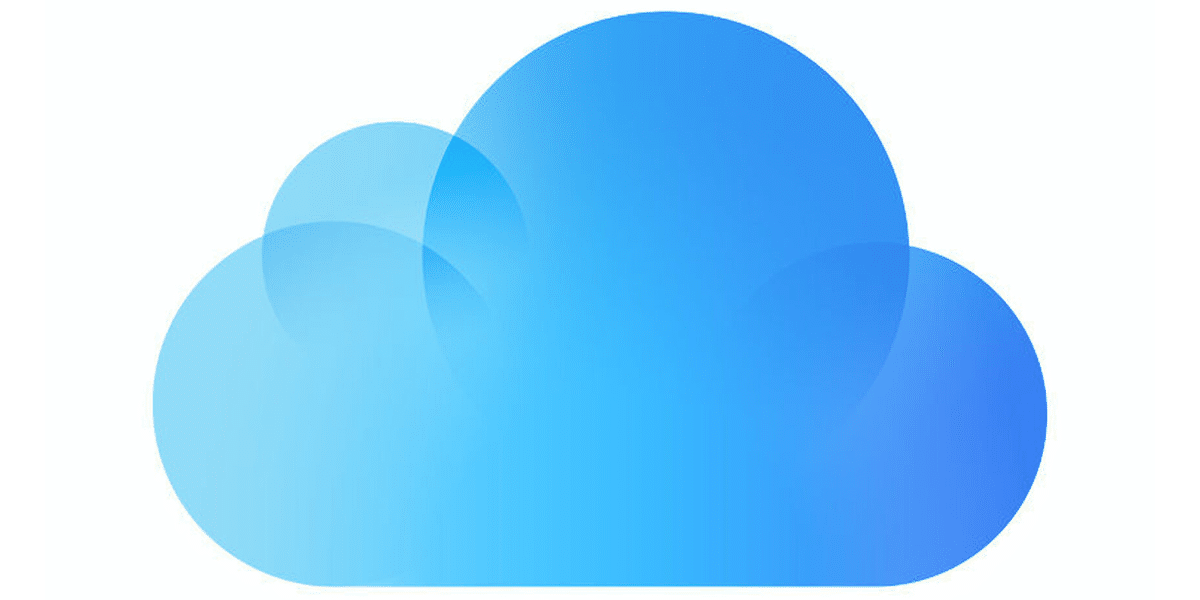
When using iCloud, all the photos and videos that we take with our iPhone or iPad are uploaded, in their original size and resolution, to iCloud while a lower resolution image is stored on our terminal in order to save space on our device.
In this way, if we copy all the photos and videos stored on our device, we are not going to copy the images and videos in their original resolution, we are going to copy the images and videos at a lower resolution.
If we want to access the original resolution of both the videos and the photos, we will be forced to visit the iCloud.com website and download all the content to our device.
When the iCloud storage space is full, we can download the photos and delete them to make room for the new photos and videos that we take with our device.
AirDrop

The AirDrop function, available on both Macs and iOS devices, is the fastest and easiest method to transfer the content of our iPhone or iPad to the Mac, as long as both are compatible.
AirDrop is available as of iOS 8 on the following iPhone, iPad, and iPod touch models:
- iPhone: iPhone 5 or later
- iPad: iPad 4th generation or later
- iPad Pro: iPad Pro 1st generation or later
- iPad Mini: iPad Mini 1st generation or later
- iPod Touch: iPod Touch 5th generation or later
AirDrop is available as of OS X Yosemite 10.10 on the following Mac models:
- MacBook Air from mid 2012 or later
- MacBook Pro from mid 2012 or later
- iMac from mid 2012 or later
- Mac Mini from mid 2012 or later
- Mac Pro from mid 2013 or later
If both our Mac and our iPhone, iPad or iPod touch are compatible with the AirDrop function, to send the content through this proprietary Apple technology, we must carry out the steps that I show you below:
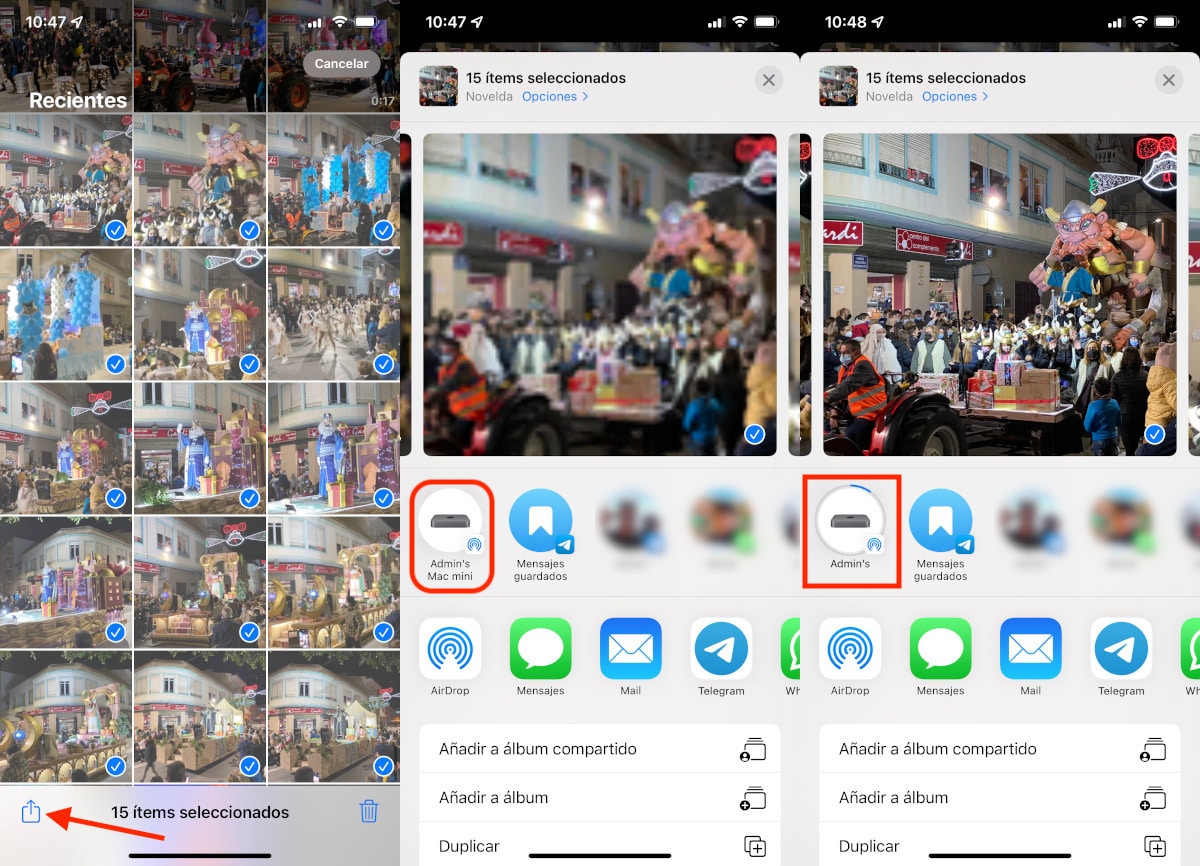
- First of all, we open the Photos application and select all the photos and videos that we want to transfer to the Mac.
- Next, we click on the share button and wait until the name of our Mac is displayed among the options that are displayed.
- To send the content to the Mac, we just have to click on the name of our Mac and sit down to wait, especially if the number of photos and videos is very high.
Photos
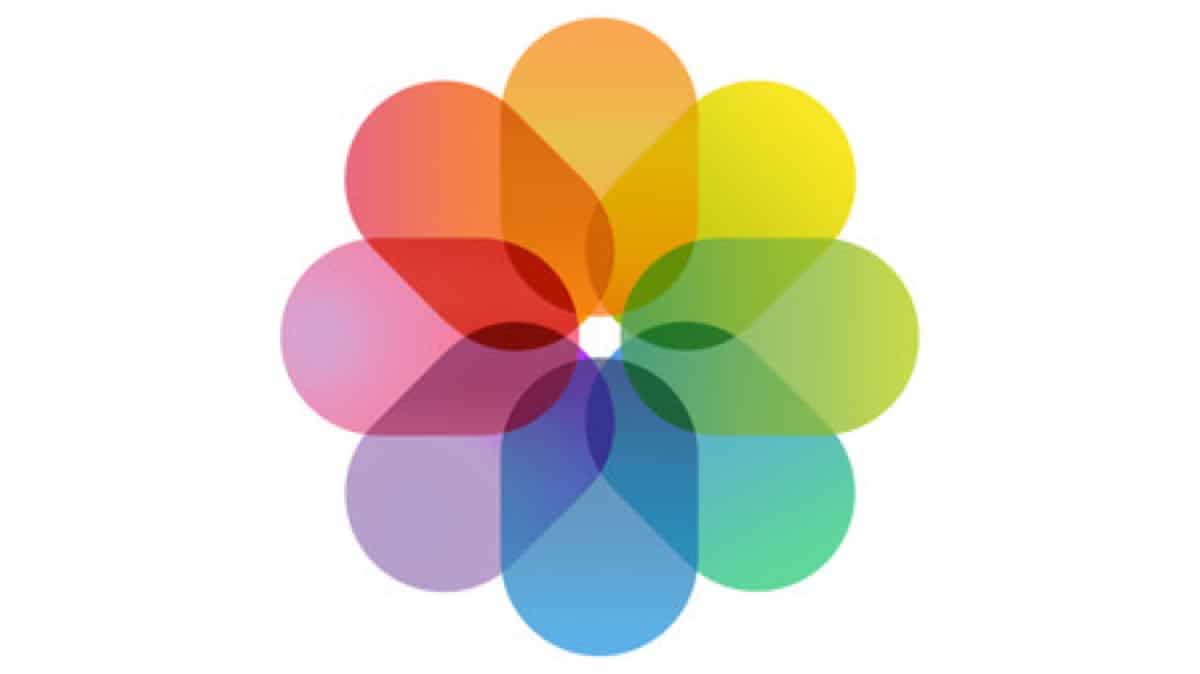
Another interesting option that we have at our disposal to transfer photos from iPhone to Mac is to use the Photos application. This option is ideal if the number of images that we want to transfer, as well as the number of videos, is very high.
The macOS Photos app mirrors the iOS app. Through the macOS Photos application, we can access all the content stored in iCloud that we have made with our iPhone, iPad or iPod touch.
However, it doesn't just work through iCloud. We can also use it to extract all the images and videos stored on our device.
Using this process is much faster than using AirDrop since it is done through a cable and not wirelessly. Below, we will show you all the steps to be able to transfer all the content of the Photos application to the Mac with the Photos application.
- We connect the iPhone, iPad or iPod touch to the Mac using the USB charging cable and open the application Photos on the Mac.
- The application will display a screen that invites us to import the photos and videos that we have stored on our iPhone, iPad or iPod touch.
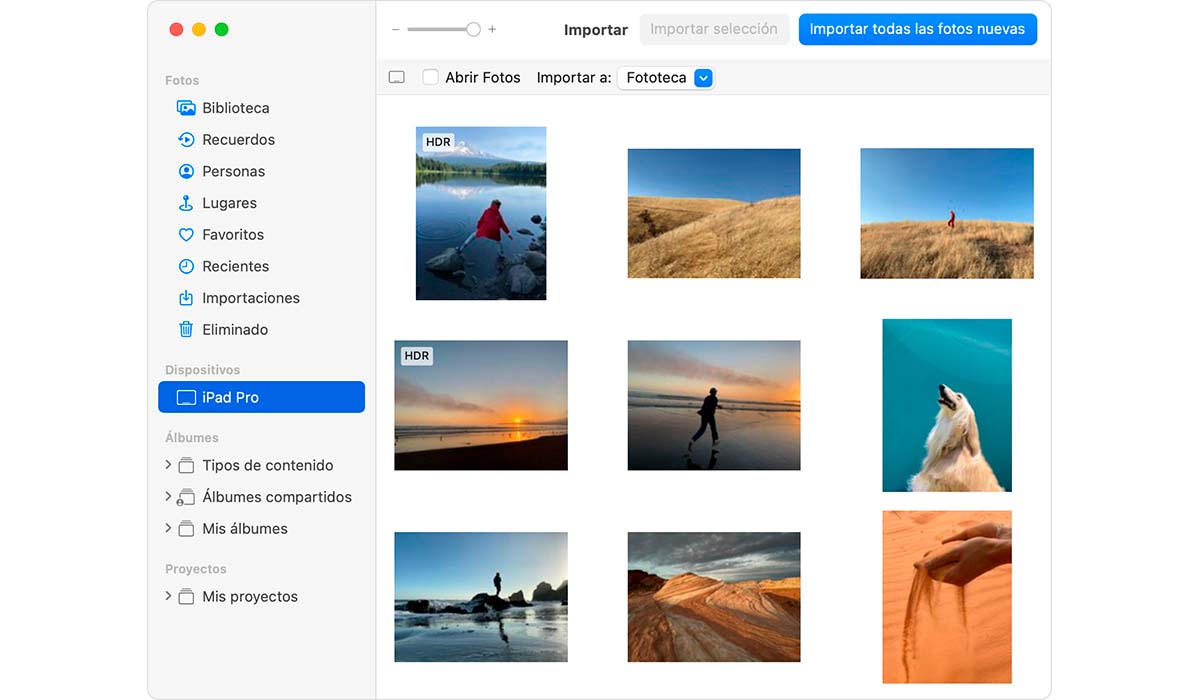
- Next, we must confirm that we are the rightful owners of the iPhone, iPad, or iPod touch and it will invite us to enter the unlock code of our iOS device.
- If, in addition, he asks us if we want trust that team. To this question, we answer by clicking on Trust.
- Next, we must select the folder where we want to import the content of our iPhone, iPad or iPod touch by clicking on the drop-down located just to the right of Import to:
- To start the process, we must select all the photos and videos that we want. Or we can click on Import all new photos so that it copies all the photographs and videos that we have taken since the last time we did this process.
Obviously, if you have never done it, it will import all the images and videos from our device.
iFunbox
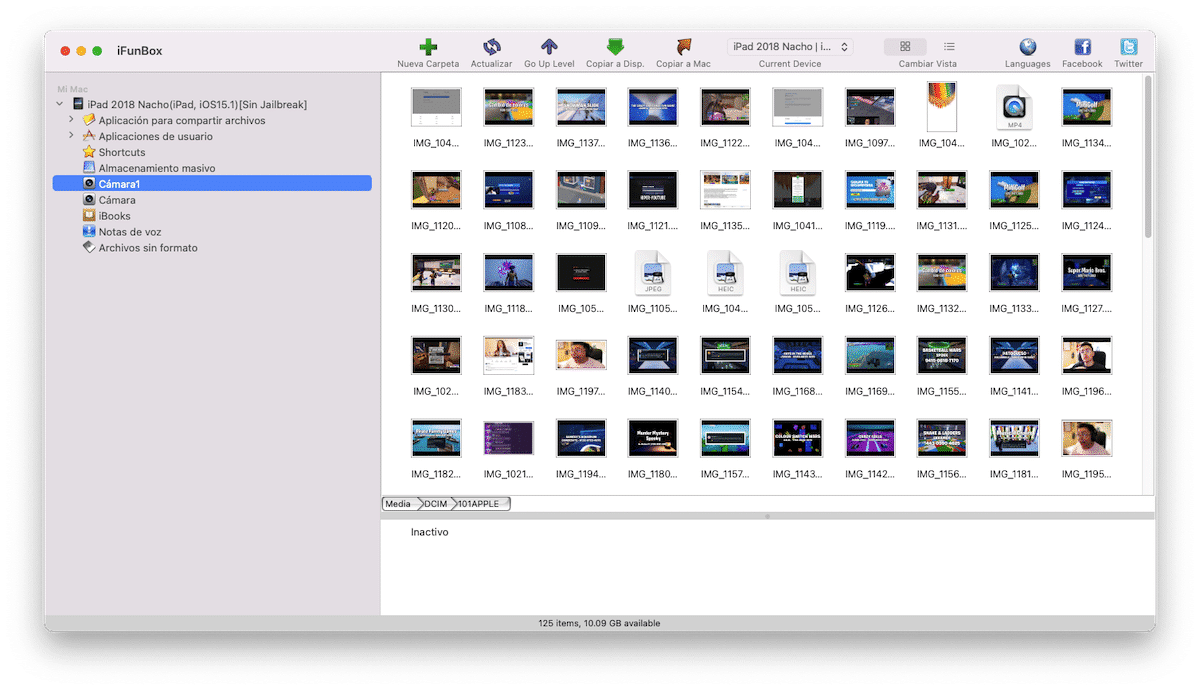
There are many third-party applications that allow us to manage the information that we have stored on our iPhone or iPad. However, all of them are paid. The only one that we can download completely free of charge and that you have probably known for years is iFunbox.
iFunbox is an application with which we can access the applications installed on our device, photos, books, voice notes... and manage all that information.
In the case of photographs, if we want to copy them to our Mac, we must go to the left column and click on the Camera, Camera1, Camera2... section depending on the number of photographs that we have stored on our device.
To copy them to our Mac, we just have to select the images and drag them to the directory where we want to store them. This application is also available for Windows.
If you have an old Mac and any of the methods that I have explained in this article do not work, the solution that iFunbox offers us is one of the best that we have at our disposal. The same thing happens if our iPhone, iPad or iPod touch are older than moisture.
And I say this, because through the iFunbox page, we can not only download the latest version available, but also, we can also download a version that was released in 2015 and is compatible with both Macs and old iPhones and iPads.
You can download iFunbox for Mac and Windows through this link.