
What is Photo Stream? Streaming photos It is an iCloud service (Apple's cloud) in which, if we have it activated, the photos taken from any device that also has it connected will be stored. On the other hand, these images can also be accessed from devices that have the function connected and are using the same Apple ID.
But, logically, the service is not infinite. A long time ago we could only upload the last 1.000 photos or those of the last 30 days, but now the limit is set by our iCloud, that is, 5GB if we do not have contracted more space. Now the limit of Photos in streaming mark only what we can upload from time to time, which are 1.000 photos per hour, 10.000 per day and 25.000 per month.
How to set up Photo Stream
Setting up Streaming Photos is very simple. Basically you just have to activate it, something that we will achieve by performing these steps:
- We open the iPhone Settings.
- We slide and search Photos and Camera.
- Finally, we activate the switch My photos in streaming.
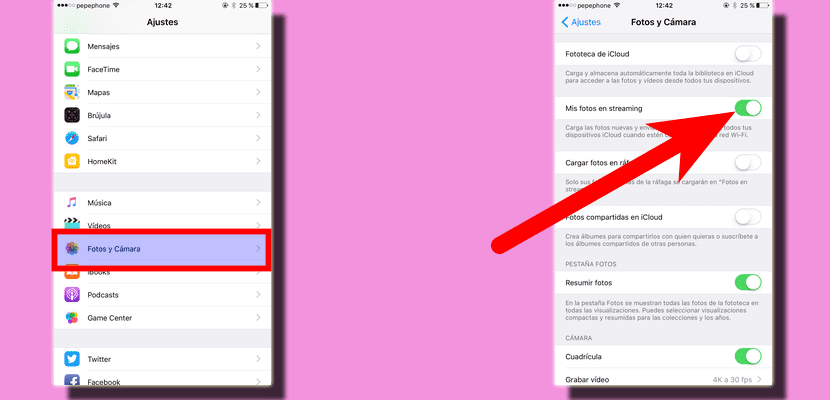
In this section you will have noticed that there is an option called ICloud Photo Library. This option will replace our local reel with one in the cloud, which has its good things and its bad things. The good thing is that it will not take up space on our iPhone, iPod Touch, iPad or Mac. The bad thing is that if, for example, we make several videos in 4K, we will soon run out of space in iCloud.
Do Streaming Photos take up space?
Yes and no. Photos in streaming do not take up local space, but they do take up space in the cloud, that is, in iCloud. The photos stored in iCloud by this system are not compressed, so they will subtract space as we take the photos, but they will subtract space from iCloud, not from the storage of the devices from where the cloud is consulted.
What to do if Photo Stream doesn't work
This is something that has never happened to me and I have not read any case either, but there is always the possibility. If we cannot access our photos, we will:
- Force a reboot It solves up to 80% of small software problems, so the first thing I would try is to press the start button and the rest button until I see the apple. When we start, we check if we can see our photos in streaming or not.
- Deactivate the option and reactivate it is the next thing I would do. Basically it would be to make the way back and forth again to what is indicated in the point How to configure Photos in streaming.
- Exit iCloud and re-enter would be my next option. To do this, we will Setting / iCloud, we slide down and tap on Logout. If we have the option activated Search my Iphone we will have to put our password.
- If none of this has worked, the latter would be contact Apple Support. Most likely, they will give us the solution that we have not found.
How to delete Photo Stream
When we have the option activated, a new album will appear in the photos section of all the devices that are connected to the same Apple ID and have this option activated. Delete a streaming photo it's no different than how we remove a photo from the reel, so all we have to do is the following (indicated from an iPhone):
- We open the Photos application.
- Let's go to the album My photos in streaming.
- We played on Select (if we want to delete several) or we enter a photo and touch the trash that appears in the lower right (in iOS 9).

- If we want to delete several and we have touched on Select, the next step is to touch the images that we want to delete. A blue "V" will appear indicating the ones we have selected.
- We touch the trash can icon.
- Finally, we confirm the deletion of photos.
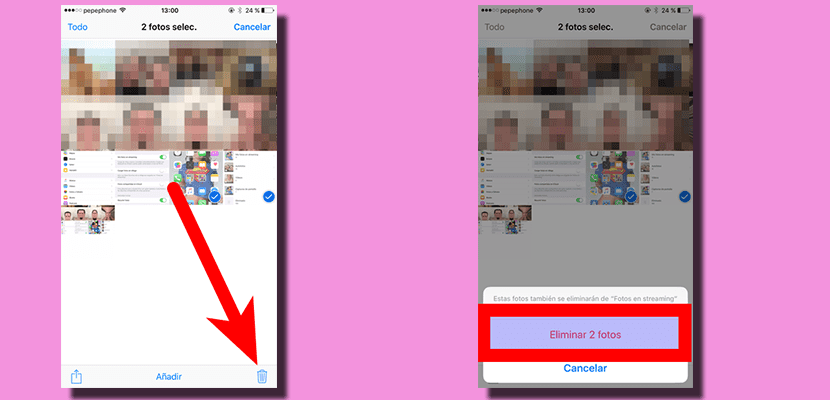
Now, if what you want to eliminate is the option, what you will have to do is the reverse path explained at the point of configuring Photos in streaming.
View Photo Stream from Windows
If you don't use a Mac, you can always access this and other Apple services from Windows. The iCloud Photo Library can be accessed from icloud.com, but the Streaming Photos don't appear there (too bad). If you want to access these photos from Windows, you will have to perform these steps:
- We activate Photos in streaming on at least one iOS device.
- We download iCloud for Windows from THIS LINK. It is compatible from Windows 7 onwards.
- We execute and install the file downloaded in the previous step.
- We open iCloud for Windows.
- We configure our Apple ID, the one we want to use to view our photos.
- We choose the services we want to use. Logically, Photos in streaming has to be one of them.
- We click on Apply.
- We activate automatic downloads and we can now view the photos saved in iCloud from Windows.
Do you already know what Streaming Photos is and how to take advantage of it?