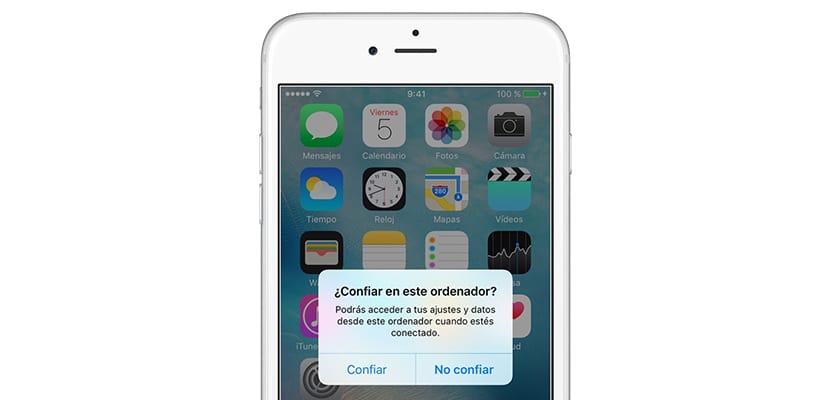
La security is one of the most important aspects for Apple. Just by reading the title of this article you will surely have remembered the number of times that the question appeared on the screen of your iPhone or iPad: Trust this computer? When you bought a new device, when you updated or restored your iDevice ... this question has haunted the screens of all users since Apple gave prominence to synchronizing devices with iTunes.
But we may not realize the implications and permissions that we give to a computer when we click on «trust«. In this article we will try to clear up all the unknowns of the mythical question that Apple makes us answer every time we connect our device to a new computer: trust this computer?
Trust this computer ?: What exactly is it?
Steve Jobs' company, while still alive, presented this feature as a trust / security chain with computers that have contact with the device in daily life. In other words, the mission of this alert was to prevent computers and external devices from having access to our information.
We all know how the alert works. When we connect our iPhone or iPad to a computer via USB for the first time, an alert like the one you have above these lines appears in which you can clearly read:
Trust this computer? You will be able to access the settings and data from this computer when you are connected
To understand how this tool works, we are going to base ourselves on a metaphor. When we press on "Trust" we are giving a special key to our computer, which will have the exact form to open the door of our device. If when we connect the iPhone or iPad the key-lock match, the information from our device will enter the computer. Otherwise, the device will prevent any data from passing to the connected computer.
If we have decided not to authorize a computer, every time we connect our iDevice, the alert will be shown. On the other hand, it should be noted that if we have not connected our device to the authorized computer for more than 6 months, a expiration of credentials. This would imply the appearance of the alert to confirm the confidence in the computer.

What information can authorized computers access?
It is very good that we trust several computers, as long as they are for our daily use and cannot be accessed by people outside our personal lives. Why? Very easy. Trusting a certain computer implies that it may have access to the following data:
- Synchronize the iOS device: that is, store the information on the computer
- Create backups: Although you can put passwords to these copies, it is still a danger to have backup copies of our devices on a computer that other people can access
- Access to videos, photos, contacts and other content on the device

Choose whether or not you trust a computer
To clarify how the mythical question works: Trust this computer? These are the steps so that the alert appears on a device as long as we have not connected it before or we already trust it:
- Connect your iPhone, iPad or iPod touch to your computer or other device.
- Enter your code (if you have it) to unlock the iOS device.
- If you don't want to trust the computer or other connected device, press Do not trust on the iOS device. If you want to trust your computer or other device, press Trust.
- On the contrary, if you have connected to a computer, press Continue in iTunes. If you've connected to another device, answer any other questions.

How to modify which computers you trust
If you want to stop trusting computers that you previously trusted, you can. The reasons could be the appearance of a virus on the computer or because you are going to sell it, among other reasons.
iOS (from version 8.0 onwards) allows us to do it in a few simple steps:
Caution: When you do the following steps, all access to the computers you have trusted will be restored. That is, when you connect to the computers you trusted, you will have to answer the question again Trust this computer? In addition, the location permissions of the different applications that you have installed will be restored.
- Access your device Settings
- Sign in General
- Find the section Resetting
- Choose Reset location and privacy

The alert is not shown, what do I do?
Reassure you, that's the first thing. It's normal that sometimes the alert does not appear to trust your computer. According to Apple support these could be the reasons, take a look:
- Outdated version of iTunes
- Reconnect the device
- Try another USB / Lightining cable
- Restart your computer and iPhone / iPad
If it still doesn't work after reviewing these aspects, the iOS properties come into play:
- Reset security settings: Go to Settings> General> Reset> Reset location and privacy
- Modify the device's network settings: If the above does not work, go to Settings> Genera> Reset> Reset network settings
And finally, if nothing of what we have explained previously has worked: contact Apple.
