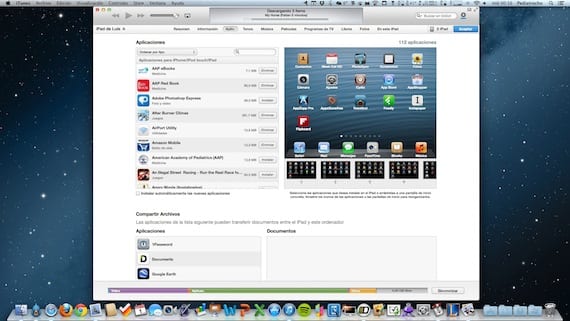
We have already seen How to fix the problem if iTunes does not recognize your device in Windows, something relatively frequent. Much less common is that it happens in Mac OS X, but it can also happen to someone, so we are going to detail the steps to follow in case you connect the device to your Mac and iTunes does not recognize it or gives you a message of error that prevents you from even restoring to factory settings. The steps to follow are written in the recommended order. At the end of each one, connect your iPad and test if it is already detected. If the problem persists, proceed to the next step.
1. Update iTunes
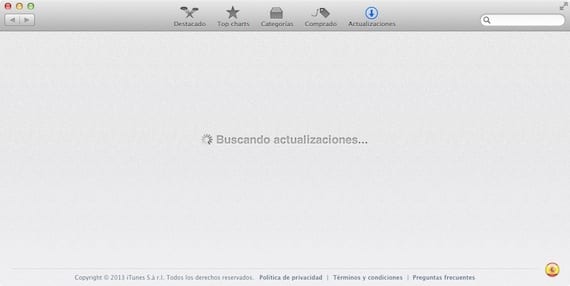
It is the first thing we must do when faced with a problem of this type. To check if there is an update available, we can go to the menu «> Software update», or open the Mac App Store and click on the «Updates» menu. In case there is any pending update, it is best to install it and retry to connect the device.
2. Restart the iPad
With the good life of the iOS tablet battery, it is common that we do not restart it for a long time. It is not a bad idea to try restarting the deviceTo do this, press the sleep button until the bar appears to turn off the device. Once it is completely turned off, press the sleep button again so that the apple appears on the screen and wait for the lock screen to appear before reconnecting the device.
3. Check the USB connection
Check the cable, and if you have another cable, try it. It is always recommended to use the original cables, or at least cables that are certified by Apple. Avoid cheap cables, especially cables with the new Lightning connection, they usually give enough problems. Connect the USB directly to a USB of the computer, do not use hubs or hubs to connect your device.
4. Restart the computer
We have already tried restarting the iPad, so it is time to restart the computer to see if the problem is solved
5. Reinstall the Apple Mobile Device service (OS X 10.6.8 and earlier only)
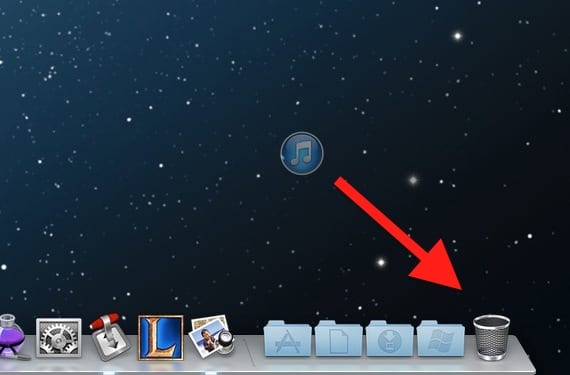
We are going to completely uninstall iTunes. First of all, make sure have a backup of the contents of your iTunes library (Music, movies ...). Once you have everything well backed up, you can continue with the uninstallation procedure. Some of these steps may ask you for the administrator password, enter it if necessary.
- Find iTunes (inside Applications) and drag the icon to the trash
- In Finder go to the menu «Go> Go to folder» and write the following path «/ System / Library / Extensions» (without quotes) to access that folder
- Find the file "AppleMobileDevice.kext" and move it to the folder
- Again in "Finder> Go> Go to folder" write the path "/ Library / Receipts /" (without quotes)
- Find the file "AppleMobileDeviceSupport.pkg" and move it to the trash.
- Restart the computer
- Once restarted, empty the trash and restart again
- Install iTunes from the official Apple website
After this, connect your device to the Mac and it should recognize it. If not, you may need to restore your device. If you can't because the error keeps appearing and you can't even restore, you must put your iPad in restore mode:
- First of all you should know that you will lose all the information on your iPad, so it is recommended that you try to save it on another computer or use iCloud backups to be able to restore it later.
- Turn off the device. If you can't turn it off, press the Home and Sleep buttons at the same time until the screen turns off. Then release them.
- Holding down the home button, connect the iPad to the computer, and do not release the home button until a USB cable with the iTunes symbol appears on the screen. Then launch iTunes, and the message that it has detected an iPad in recovery mode will appear. Restore the device.
More information - iTunes doesn't recognize my iPad (I): how to fix it in Windows
Source - Apple Support

Damn that complicated. I have this problem but I am worried that it may load everything
None of the options worked for me.