
There are many of you who find yourself with the problem that when connecting the iPad (or any other iOS device) to your computer, iTunes It does not recognize the device or it returns an error message. Maybe even the computer detects the iPad as a camera, but nothing else. The quickest and easiest solution is to restore the device, but sometimes we cannot even do that, and it also means losing data and time reconfiguring the device after the restoration. We'll see how can we try to solve the problem without having to resort to such a radical measure. First of all, we are going to explain the steps to follow in Windows, which is also usually the system in which iTunes generates the most problems for us. The steps are in order, if you do not solve it with the first, go to the second and so on.
Update iTunes
The problem may simply be that you don't have a correct version of iTunes. The best is that update iTunes to the latest version, for this, in the iTunes menu select "Help> Check for Updates", and if any appear, install it. In the event that there is no update available or when installing it the problem persists, continue with the next step.
Restart iPad

Try turning the iPad off completely and turning it on again. For it press and hold the sleep button until the red off button appears. Swipe and wait for the screen to go completely black. Once this is done, turn on the device again by pressing the sleep button until the apple appears on the screen. Once the device has restarted, connect to the computer again, and try to connect it to iTunes.
If the device is not responding, simultaneously press the sleep and start buttons (the round one) and hold both for a few seconds, until the screen turns off and the apple appears. If the device remains black despite this, try the device after restarting, connect to the computer again, and try connecting to iTunes.
Check the USB connection
If you have another USB cable, try using it to connect the iPad. It is always recommended to use the original cables, since the "compatible" in many occasions cause problems. If changing the cable doesn't fix it, try using another USB input on your computer. Avoid USB hubs or hubs, always connect your device in a direct USB.
Restart the computer
We have already restarted the iPad and it has not been solved, now it is the turn to restart the computer.
Check that Apple Mobile Device Support is installed
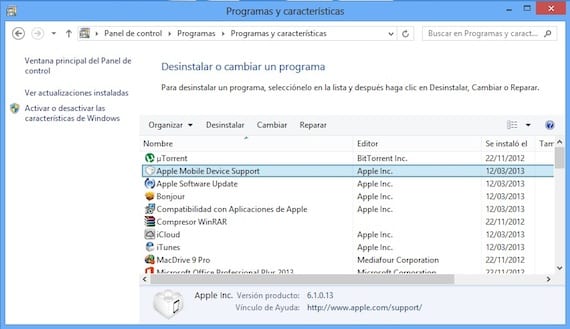
Close iTunes and disconnect the device. Go to the control panel and click on "Uninstall a program." Check that Apple Mobile Device Support appears. If it doesn't appear, uninstall iTunes, QuickTime, Apple Software Update, and Apple Application Support. Once this is done, reinstall iTunes. You can download it from the official Apple website. Make sure you download the correct version for your operating system (32 or 64 bits). When done, run iTunes and connect your device.
Restart the Apple Mobile Device service
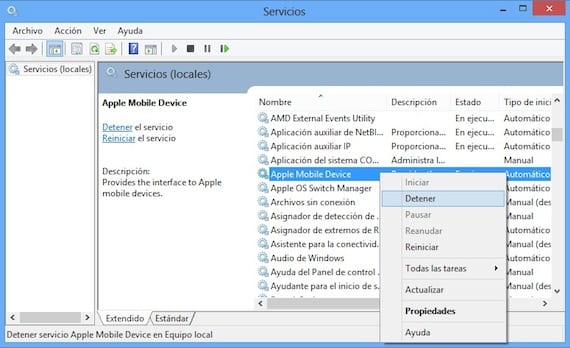
We close iTunes and disconnect the device. We look for the Control Panel again, and we enter "System and Security> Administrative Tools". We search for "Services" and execute it. We look for the item «Apple Mobile Device» and we right click, clicking on «Stop». We wait for it to stop, and then we repeat right click and start it again. Open iTunes and connect the device.
Completely uninstall iTunes
If nothing you've done so far has fixed the problem, you should uninstall iTunes completely, and all the applications associated with it. Go to the control panel and uninstall the following applications in this order:
- iTunes
- Quicktime
- Apple Software Update
- Apple Mobile Device Support
- Hello
- Apple Application Support
Once removed, you have to make sure that there are no remnants of these applications. Go to file explorer and check that none of these directories exist. If you see any, remove them manually:
- C: Program Files Bonjour
- C: Program FilesCommon FilesApple
- C: Program FilesiTunes
- C: Program FilesiPod
- C: Program FilesQuickTime
- C: WindowsSystem32QuickTime
- C: WindowsSystem32QuickTimeVR
If you are using a 64-bit version of Windows you will need to confirm that the following folders have also been removed.
- C: Program Files (x86) Bonjour
- C: Program Files (x86) Common Files Apple
- C: Program Files (x86) iTunes
- C: Program Files (x86) iPod
- C: Program Files (x86) QuickTime
- C: WindowsSysWOW64QuickTime
- C: WindowsSysWOW64QuickTimeVR
Done all this, reinstall iTunes from apple page, and connect your device once installed.
Check that Apple Mobile Device USB Driver is installed
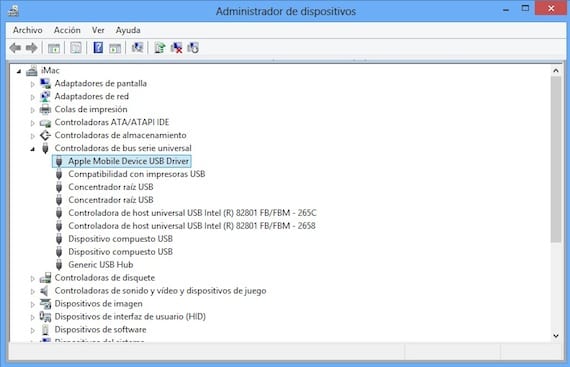
Connect the device to the computer. Open the Control Panel and select "System and Security". Under "System" select "Device Manager" and look for the "Universal Serial Bus Controllers" section. Check that Apple Mobile Device USB Driver is installed without any "?" or "!" in front. If it appears as in the image, go to the next section.

If an exclamation or question mark appears next to the driver, right-click on it and select "Uninstall", check the option "Remove device driver software»And click OK.

Now right-click on "Universal Serial Bus Controllers" and select "Scan for hardware changes". It will install the driver again.
Update the Apple Mobile Device USB driver
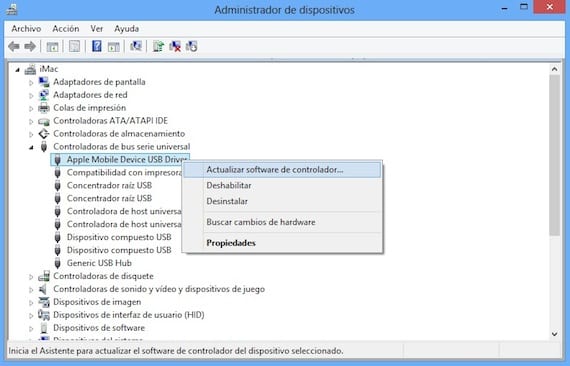
Connect your device to your computer. Open the Control Panel and select "System and Security". Under "System" select "Device Manager" and look for the "Universal Serial Bus Controllers" section. Right click on the item "Apple Mobile Device USB Driver" and select "Update driver software«.
If after these steps everything remains the same, without the computer recognizing your device, I am sorry to tell you that there is little hope that you can fix it without restoring. You must put your iPad in recovery mode:
- First of all you should know that you will lose all the information on your iPad, so it is recommended that you try to save it on another computer or use iCloud backups to be able to restore it later.
- Turn off the device. If you can't turn it off, press the Home and Sleep buttons at the same time until the screen turns off. Then release them.
- Holding down the home button, connect the iPad to the computer, and do not release the home button until a USB cable with the iTunes symbol appears on the screen. Then launch iTunes, and the message that it has detected an iPad in recovery mode will appear. Restore the device.
More information - Tutorial to use iTunes 11 with our iPad (4th Part)
Source - apple support

Hello, I just bought my ipad and I have Windows 7 and my itunes does not recognize my ipad and I already checked everything above and nothing = (I don't know what to do, if I go to an Apple store for what they tell me or what ...
I think it's the best you can do
IT WORKS!!
it worked thank you very much !!!
It has not helped me at all, when going to device manager the Apple Mobile Device USB did not appear, but when going to portable devices the iPad appeared, right click, driver update, we searched the computer in C: Program filesCommon FilesAppleMobile Device Supportdrivers
Here is a video: https://www.youtube.com/watch?v=vkG9NfKR1DA
My ipad is unloaded, the pc does not recognize it and none of those steps helped me. What can I do?
Dear, point 7 worked for me, the problem was with quicktime 7, apparently something got corrupted there, thanks a million.
It still asks me for the code of the 4 numbers and does not allow me to repair or update. I get Error 1671.
Someone to help me
It worked for me thank you very much 03/06/16, I had already tried installing and uninstalling itunes but I did not know why it did not work until I followed all the steps to the end 🙂
My iTunes recognizes my iPhone 5 but does not recognize my iPhone 6, both have the jailbreak, I realize that Windows does recognize it but iTunes does not, just when I respring there are a few seconds k it recognizes it but when it turns off and on nothing, that I can do? For my iPhone 2 to recognize me
Hello, thanks for the help, you have saved my life. I have been fighting with everything to solve it until I have found your advice. My problem? New Itunes, and other old, incompatible files. Neither iphone nor ipad recognized me. I have uninstalled Apple Mobile device, and everything related to Apple. Reboot and it tells me that Itunes is broken. I uninstall it and put it back, look for new files and everything is ok. Thanks a lot.