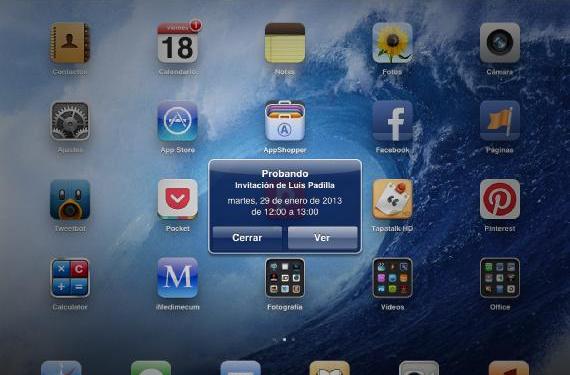
Sharing individual events or entire calendars is very easy on iOS. The option to share individual events works whether you have your calendars synced with iCloud as with GMail, But You can only share complete calendars if you have them synced with iCloud. Let's see how each of these options is done.
Share individual events
If you create an event on your calendar and you want other people to know about it and appear on their calendar, You do not need to send them an email, or call them, it is enough to add them to that event. It is very easy to do.
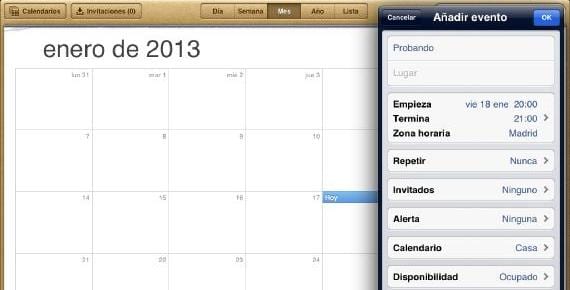
We create the event or select one that already exists, and we see that in the editing options there is a section "Guests". We click on it and select who (or who) we want to participate in the event.
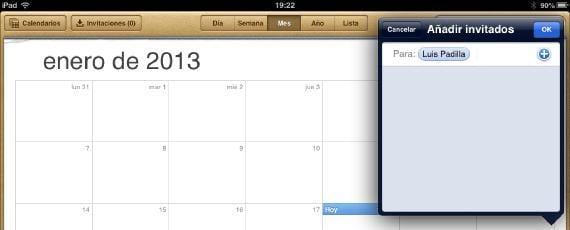
We accept OK and an invitation will appear on their devices within a few seconds to the event that they will have to accept. You will know that they have accepted it because it will appear on your calendar.
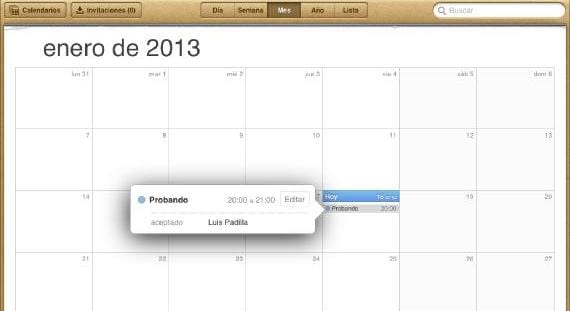
In every event you will see who is invited and if they have accepted the request, has rejected it or is yet to be confirmed.
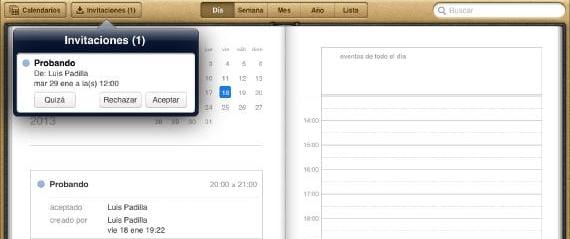
How are invitations accepted? In addition to notifying you with a notification, when you access the calendar you will see that above there is a button "Invitations" where a number will appear if there are any. When you press they will appear and you can accept it or not.
Share entire calendars
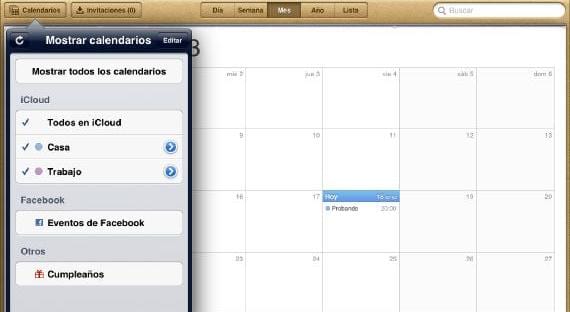
If our calendar is in iCloud, we can not only share individual events, but also we can share a complete calendar. Thus, each event that is added to the calendar will reach all its recipients. Very useful for sharing agendas in work groups, or for events with friends or family, as long as everyone uses iOS and iCloud, of course. To share a calendar, we open the application and click on «Calendars». We select the one we want to share (in this case, "Home") by clicking on the blue circle on the right.

We select the contact (or contacts) that we want to add, and we accept. We can give you read-only or read-write privilegesTo do this, click on it once added and modify it to our liking.
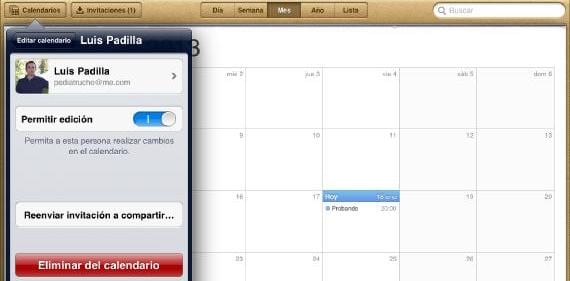
How do we accept those invitations? Well in a very similar way to the previousr, as we will be notified with a notification when someone invites us to a calendar.
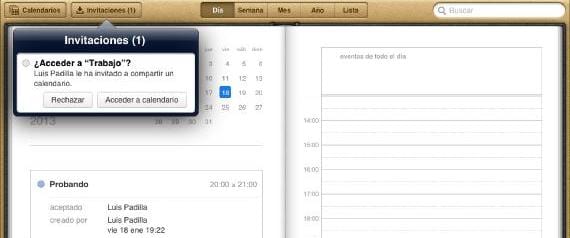
As before, in the calendar, inside the "Invitations" button we will find the invitation, which we can reject or accept. A very simple way to share events or create groups that share the same calendar.
More information - Synchronize contacts and calendars with GMail

Well, with my gmail calendar I don't get the option to invite
In my calendar, the invitations option does not appear in the upper left or anywhere else. Also, if I put edit, the option to invite does not appear in the menu.
How do I invite people to go to the work meetings that I organize every day with my agenda?
What iOS do you use?