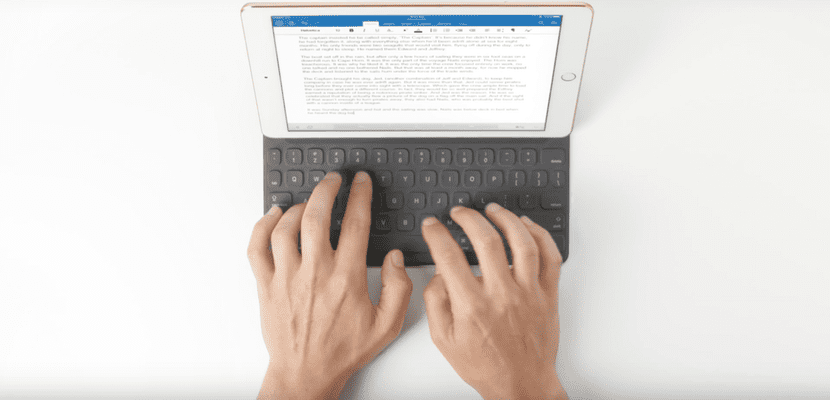
With the launch of the new operating system iOS 11, the iPad has undergone quite a remarkable change, making this device look more and more like a computer. The new arrivals Most notable have been the inclusion of dock on the home screen and present in any app we are working on and the new File System, from which we can manage all our folders of iCloud. In addition, the on-screen keyboard, providing it with new functions that allow us to select characters more quickly and fluently.
This new keyboard IPad QuickType has included in the same main keys where each of the most common letters, symbols and numbers appear so that with a simple gesture we can make use of them without having to change the keyboard with the key in the lower left corner. This new function is called, in English, «flick»
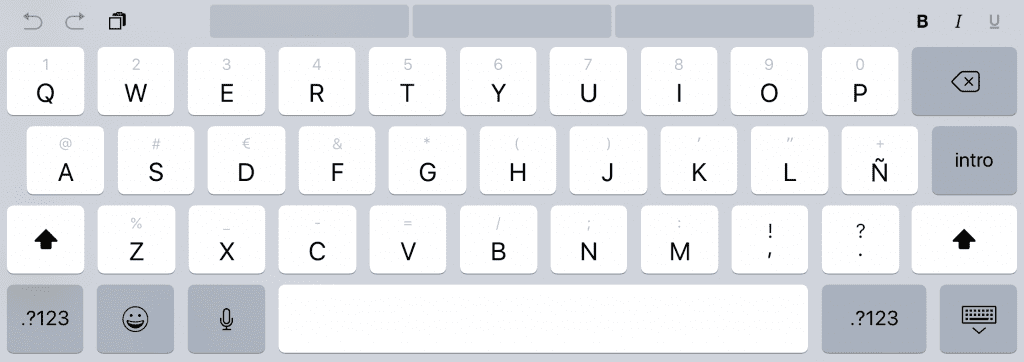
How to activate Flick keyboard
Generally speaking, this keyboard function comes enabled by default and the moment we update our iPad to iOS 11 we should be able to use it, but otherwise, with these simple steps we can activate it.
- Go to the adjustments iPad and then General
- Once there, search and enter the option Keyboards
- Among a list of options should appear one with the following text: «Allow to slide your finger on the keys«.
- You need activate it to be able to use the slide function.

Once activated, the operation of this is very simple, we just have to press the desired key and without lifting the finger swipe down to activate the secondary key that appears above the letter. Once this is done, it will automatically appear in our text field without the need to do anything else.
Compatibility
This new feature will be available to all those iPads that support the new iOS 11 operating systemExcept for the 12'9 ″ Pro model. The rest of compatible iPads are from the iPad Mini 2 onwards, XNUMXth generation iPad, iPad Air and, of course, the iPad Pro models.
Disable swipe function
Although it is a function that can save us time when we are writing, it is possible that not all users like it and prefer to keep the keyboard as they were using it in iOS 10. To do this, we will simply have to perform the same previous step but deactivating the function, that is:
- Go to the adjustments iPad and then General
- Once there, search and enter the option Keyboards
- Among a list of options should appear one with the following text: «Allow to slide your finger on the keys«.
- You need disable it to be able to use the slide function.
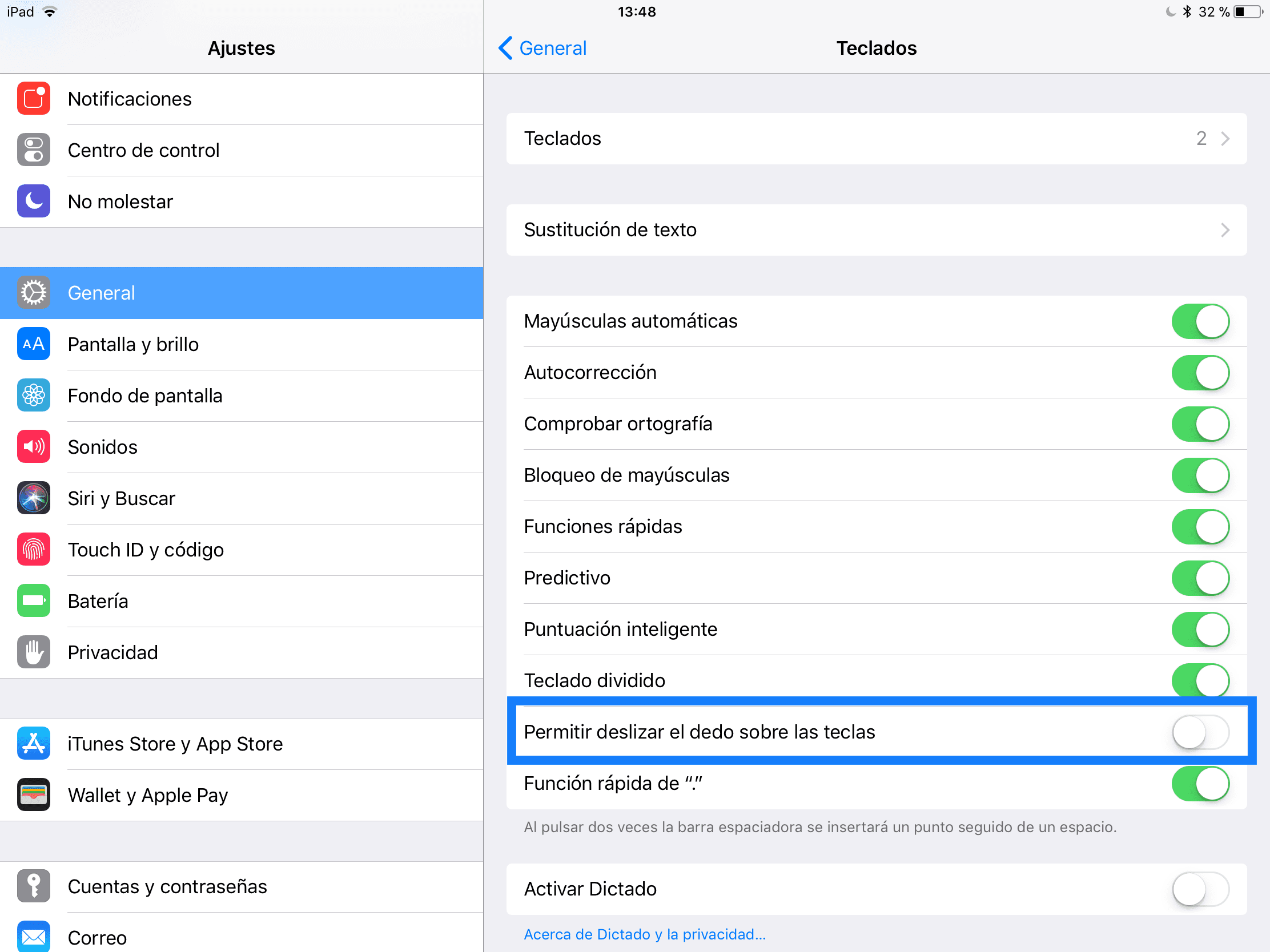
Conclusions
From our point of view, it is a function that can be really useful if we look for the productivity with our iPad and the comfort of not having to change the keyboard to be able to write numbers or any symbol that we need. Apple has taken a big step by offering this feature to us on almost all iPad models that are compatible with iOS 11.
What do you, iPad users with iOS 11, think of this new feature?

I think it's great that they add these types of gestures for the convenience of users, it is a success.
This function was already in iOS 10 only that it can be used within applications such as pages
Excellent keyboard !!!
It gives me the impression that they make the partridge dizzy. When you are used to something and handle it with ease and without problems, they offer you improvements that you did not know you needed.
The case is to keep the chain of updates and burn resources to require hardware updates.
I forgot to comment before that in addition to the debatable advances, unwanted news are also incorporated.
In my case, I use a series of five hyphens separated by whitespace to separate entries in the notes, for example between book references. Well, with the new keyboard after the first hyphen when typing the blank space, it automatically enters the indented list format. I can't find a way to disable this feature, which I find particularly irritating.
Well, I find it a pretty good concept in order to be more productive (I guess in the absence of polishing things that are said in other comments). Not having to switch “keyboards” to put symbols is much faster. Now, does anyone know the reason for excluding the 12,6 ”iPad from this feature?
I can understand it in regards to the newer models, as this was the first "Pro" model. But when I see that it is something that also comes in older models ... What a disappointment. I do not know when this model was to pay more to get less. 🙁